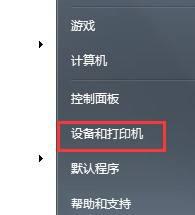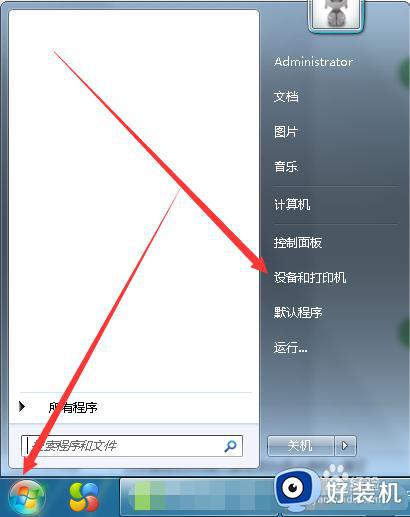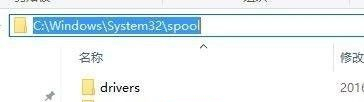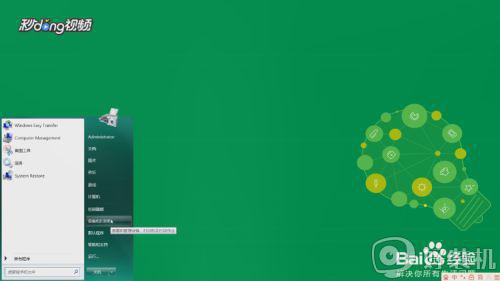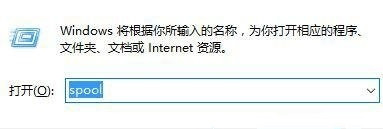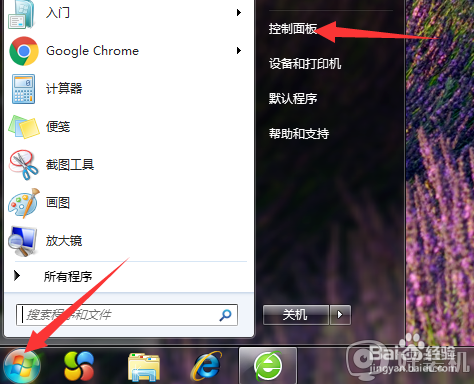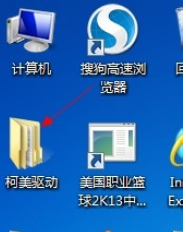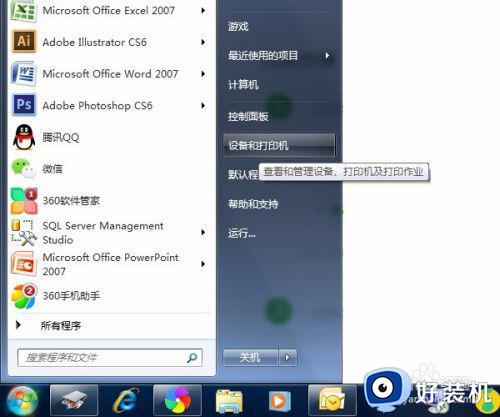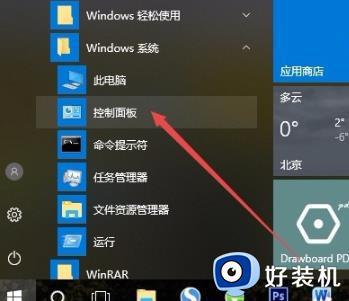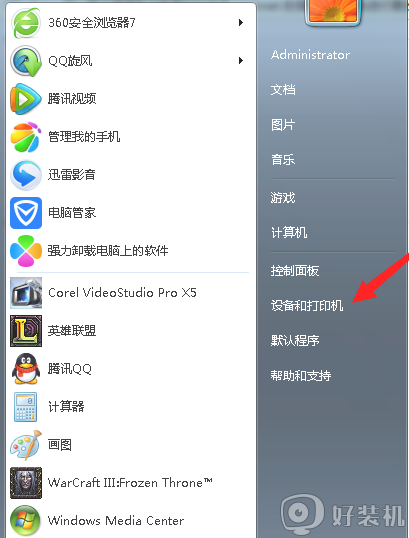win7删除打印机驱动的步骤 win7打印机驱动怎么删除
时间:2021-03-22 10:24:57作者:huige
大家都知道要使用打印机的话,就要安装对应的打印机驱动才可以,但是有时候可能安装了多个打印机驱动,但是有没有什么用,如果不删除的话会占用系统空间,那么win7打印机驱动怎么删除呢?针对这个问题,接下来就给大家讲述一下win7删除打印机驱动的步骤吧。
具体步骤如下:
1、点击开始--运行--输入“msconfig”--点击“服务”--把“priter spooler”服务前的勾去掉,确定。
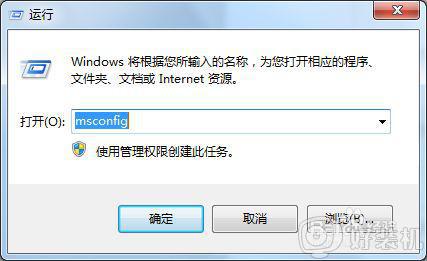
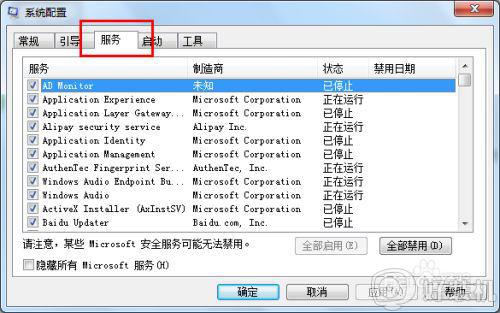
2、删除C:WindowsSystem32spoolPRINTERS目录下所有的文件重新启动服务:print spooler,(重启步骤与开启步骤相同)。
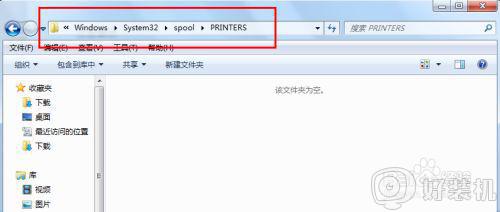
3、点击开始菜单——选择设备和打印机:右击打印机图标,删除设备。
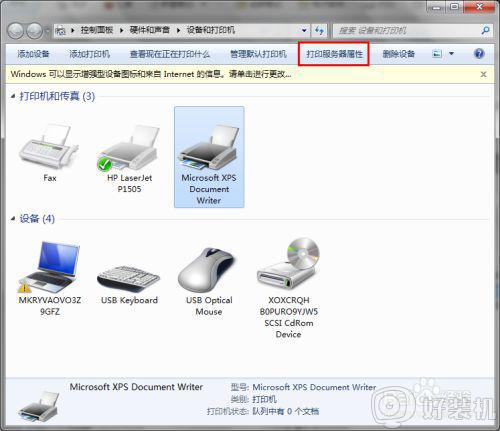
4、选择另外一台打印机的图标,右击选择打印服务器属性——驱动程序——删除,选择删除驱动程序和驱动程序包,点击确定。
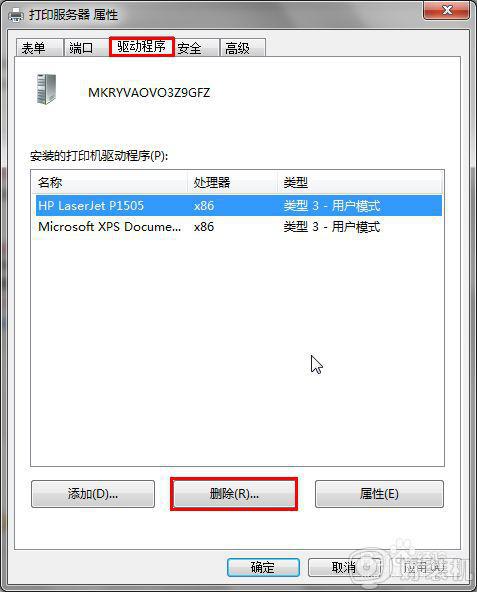
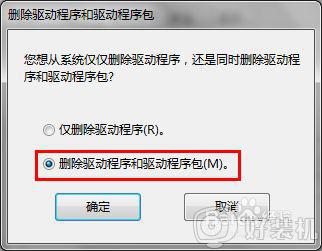
5、至此打印机的驱动程序就卸载完成了。
注意事项:注意不要卸载正在使用的打印机驱动
关于win7删除打印机驱动的步骤就给大家讲解到这边了,如果你有这个需要的话,那就可以学习上面的方法来进行删除卸载,希望帮助到大家。