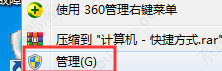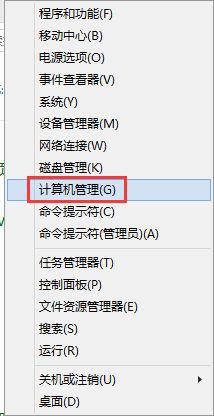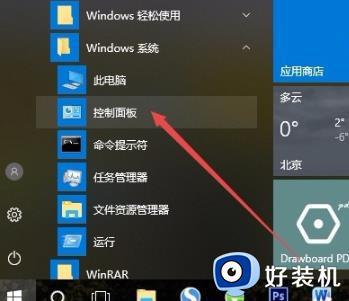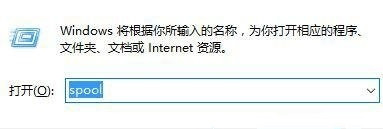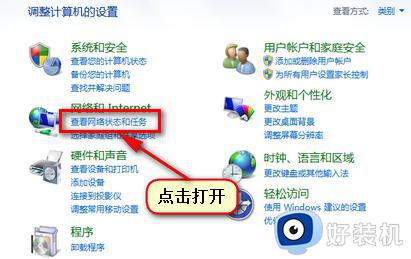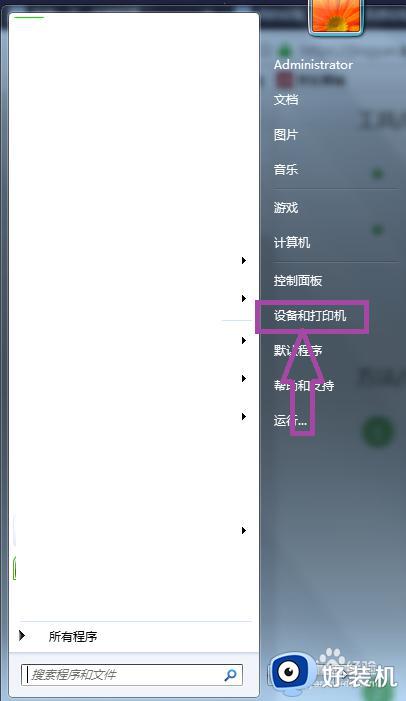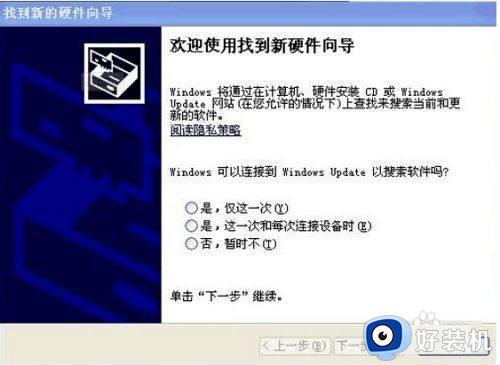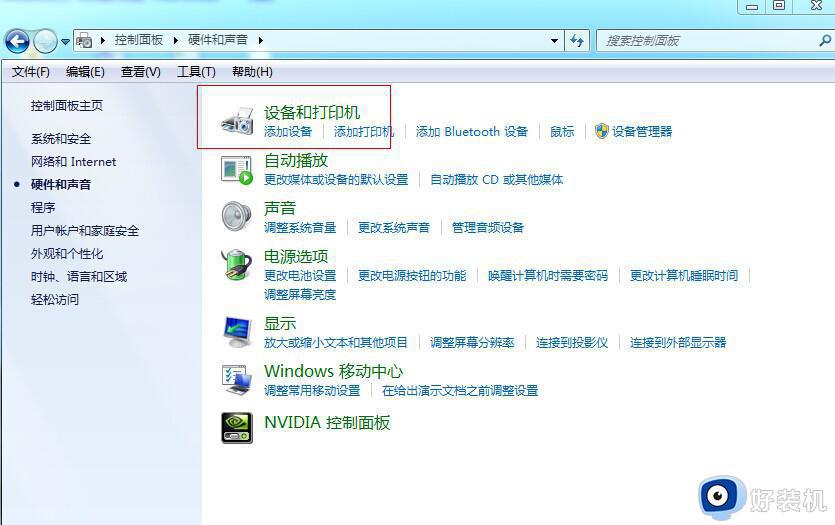win7无法安装打印机0x000000c1什么原因 win7无法安装打印机0x000000c1修复方法
时间:2023-03-19 10:34:00作者:mei
日常工作中经常使用打印机设备,win7系统连接安装打印机时遇到0x000000c1错误提示,但是指示灯都正常,即使重新开启打印机也一样,如果打印机本身硬件没问题,可以参考下文步骤进行修复。
推荐:win7旗舰版系统
1、首先在电脑桌面上,右键选择“计算机”图标里的“管理”。
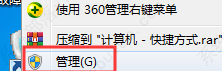
2、然后在“管理”页面中,点击左侧“服务和应用程序”里的“服务”选项。
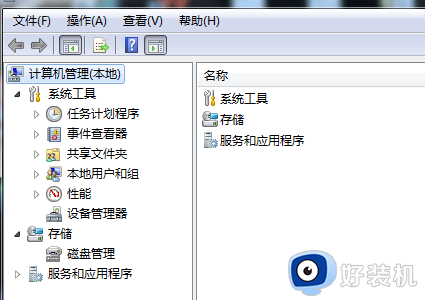
3、继续在“管理”页面中,选择右侧“PrintSpooler”服务,右键点击“属性”选项。
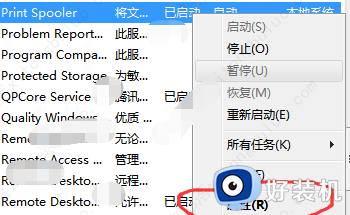
4、再者在“属性”页面中,选择“启动类型”为“自动”,点击“启动”按钮。
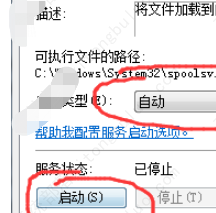
5、然后在“属性”页面中,点击“确定”按钮。
6、最后显示已打勾成功连接共享打印机。

关于win7无法安装打印机0x000000c1修复方法分享到这里,操作设置之后,打印机设备就能打印文件了。