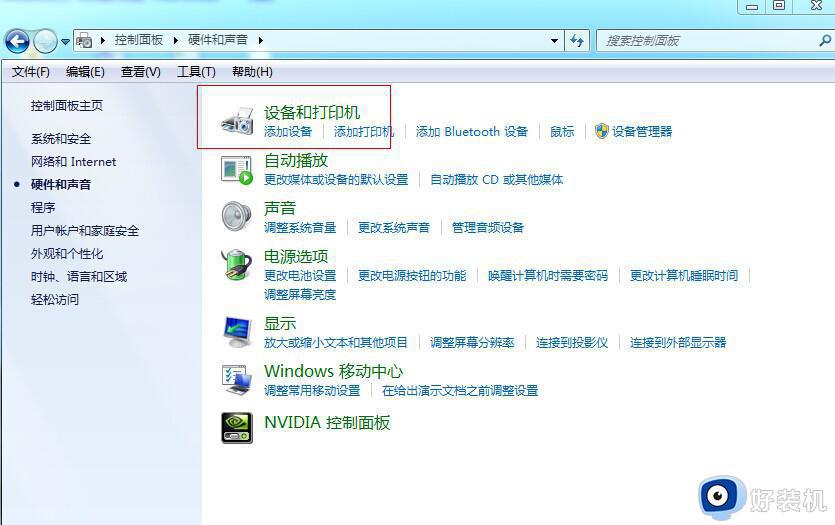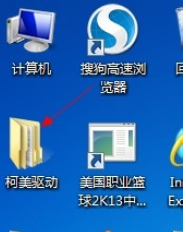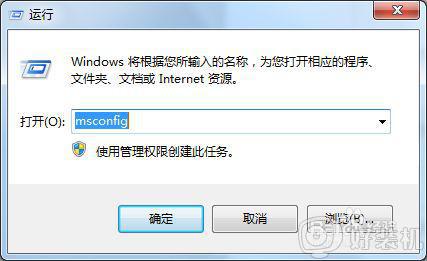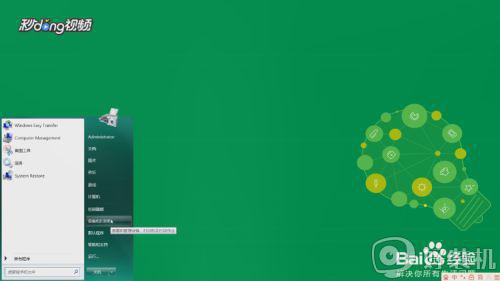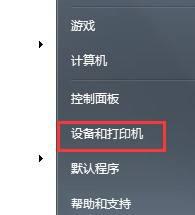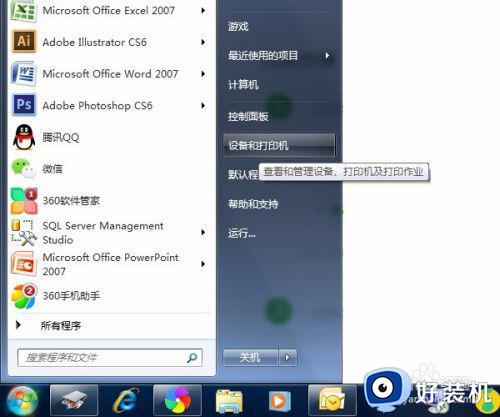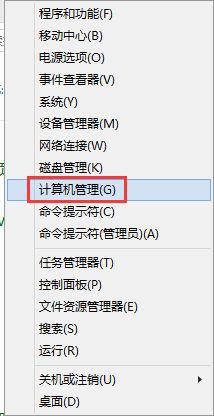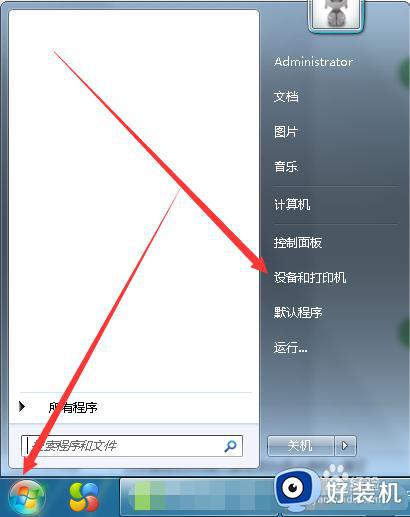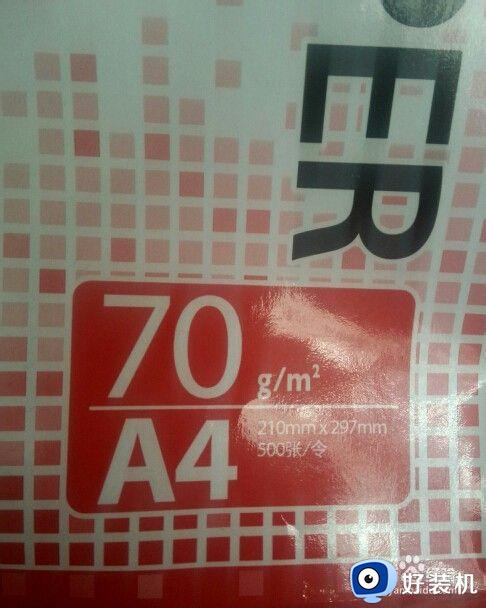Win7怎样安装打印机和打印机驱动 Win7安装打印机和打印机驱动的方法
时间:2024-02-23 16:01:00作者:mei
工作和生活中经常会使用到打印机设备,在使用之前要先安装打印机驱动,不然无法正常使用,那么Win7系统怎样安装打印机和打印机驱动?关于此疑问,下面图文介绍Win7安装打印机和打印机驱动的方法。
解决方法如下:
1、首先,在电脑桌面上右键点击左下角开始,在点击Windows系统打开控制面板;
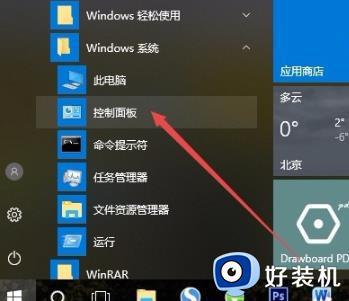
2、然后,在点击控制面板中右上方的大图标;
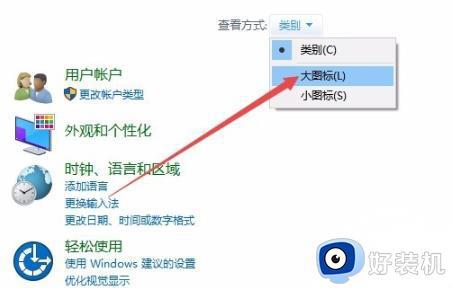
3、就可以在窗口中查看到设备和打印机;
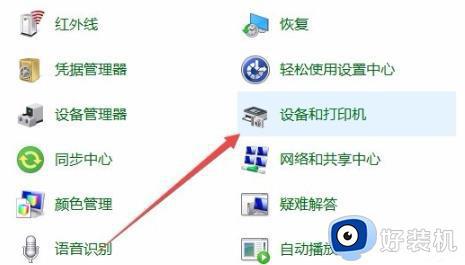
4、在打开了的窗口中,在点击添加打印机连接按键;
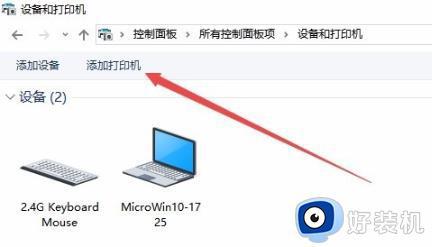
5、打印机就会自动开始扫描,在直接点击我所需的打印机未列出;
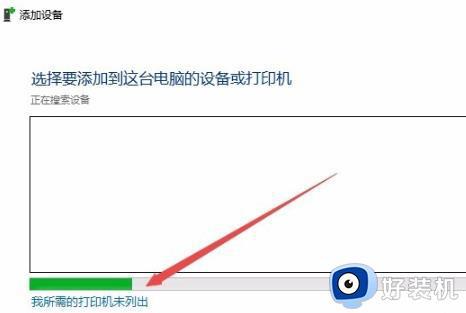
6、在添加打印机的窗口中,在点击通过手动设置添加本地打印机或网络打印机,再点击下一步;
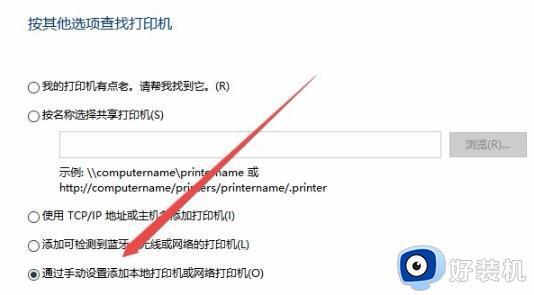
7、接下来就能够看到弹出的安装打印机驱动窗口,在左侧的厂商窗口中。在选择打印机厂商右侧表示型号;
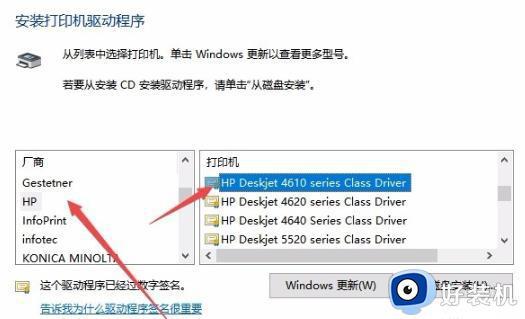
8、此时打印机会显示正在安装等待完成后即可使用。
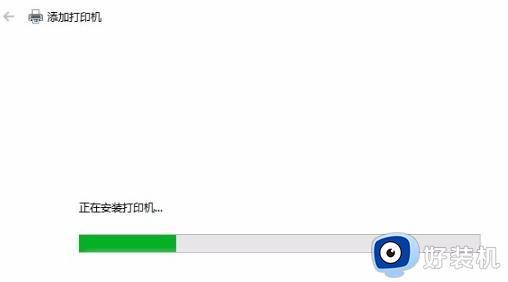
Win7安装打印机和打印机驱动的方法分享到这里,显示安装完成之后,打印机就可以正常打印文件了。