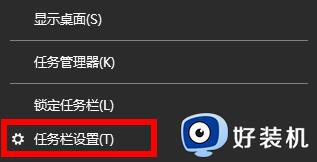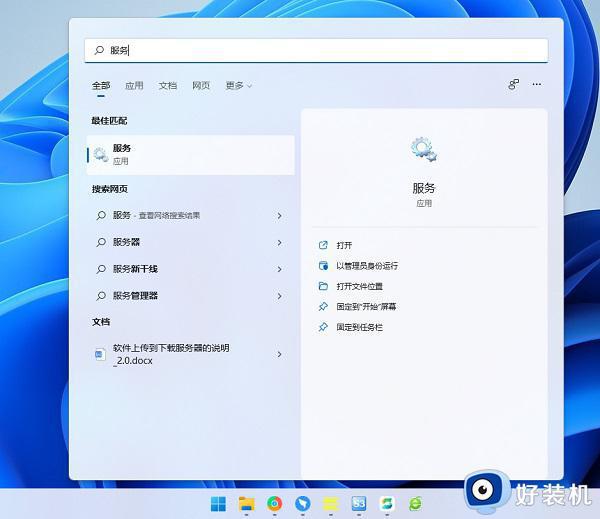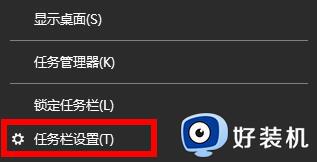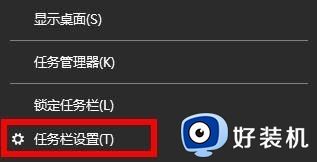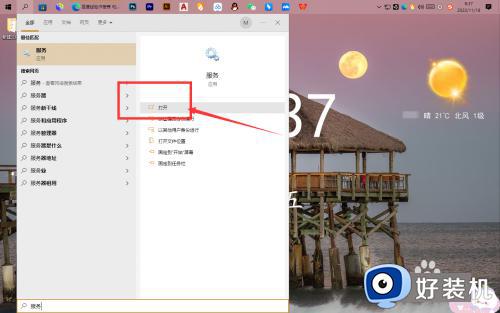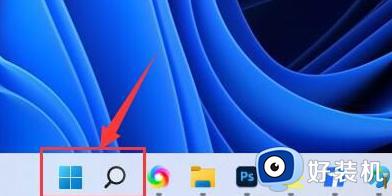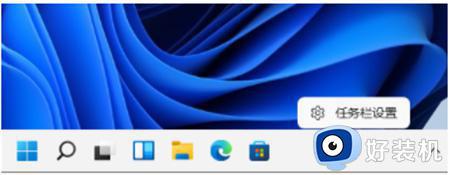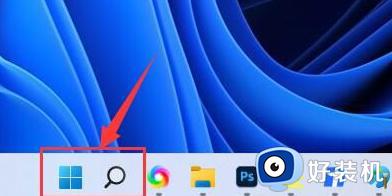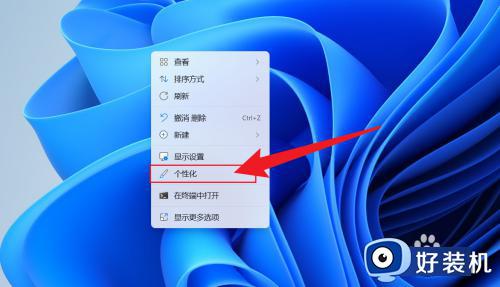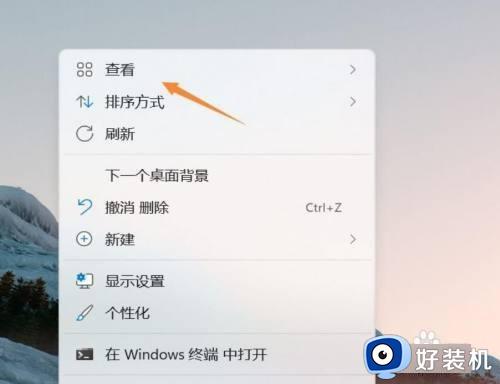windows11为什么不显示wifi图标 windows11不显示wifi图标两种解决方法
时间:2023-07-15 16:48:00作者:mei
windows11系统打开网络界面会显示很多附近的wifi图标,然后选择无线网络进行上网,如果遇到不显示wifi图标的问题怎么办?关机重启还是一样,针对win11不显示wifi图标的问题,可以参考下文步骤设置,一起来看看吧。
方法一:
1、点击搜索选项。
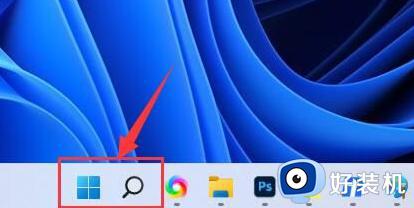
2、输入“服务”并且打开。
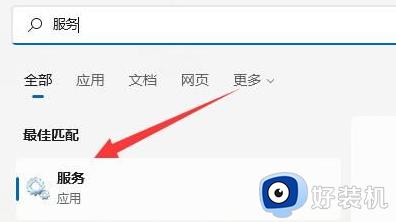
3、接着我们将“启动类型”改成自动。
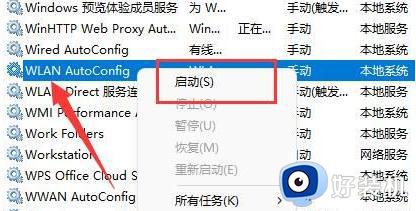
4、最后点击启动,并且点几确定就可以看到wifi图标了。
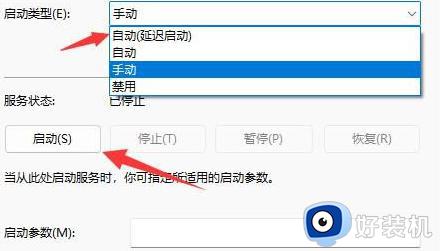
方法二:
1、我们按住win+i,进入设置。
2、点击左边的网络和internet。
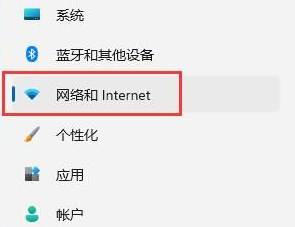
3、接着我们点击“高级网络设置”。
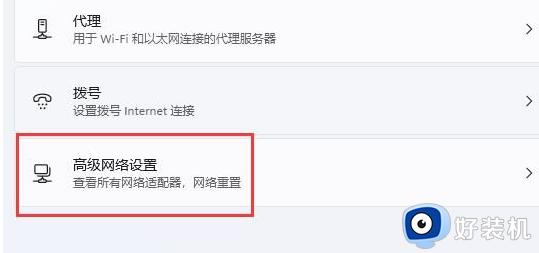
4、随后点击“网络重置”。
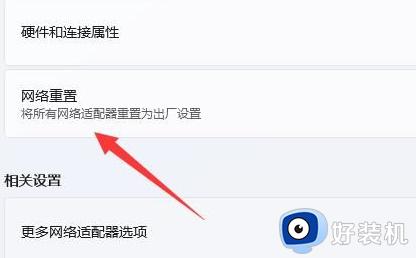
5、最后点击“立即重置”就好了。
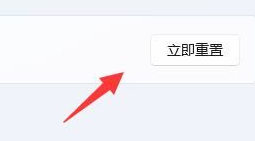
windows11系统不显示wifi图标影响正常上网,重置一下网络或启用无线网络即可解决,有一样疑问的赶快参考教程解决。