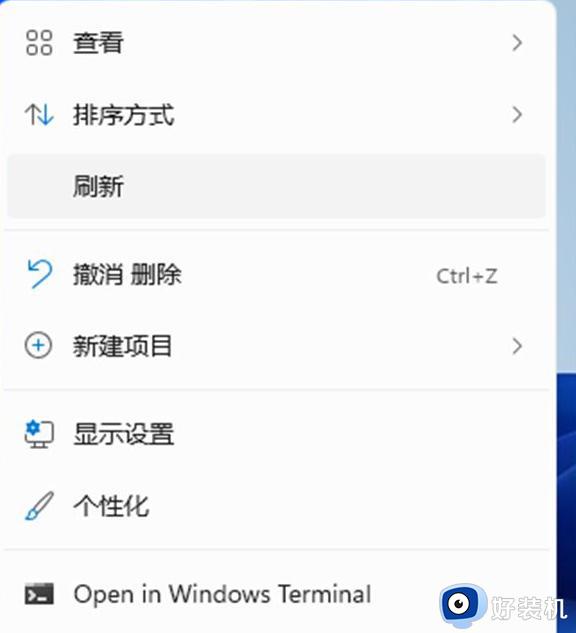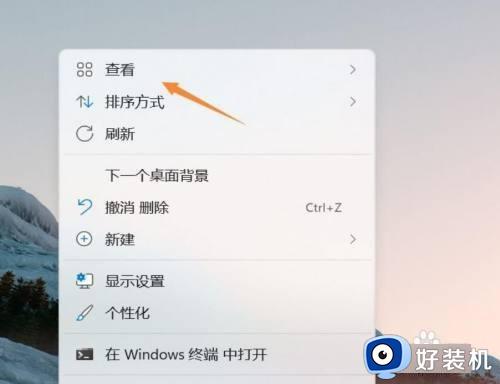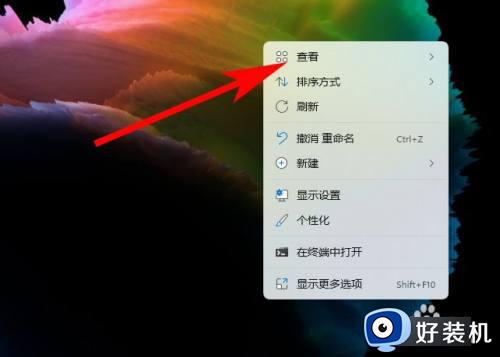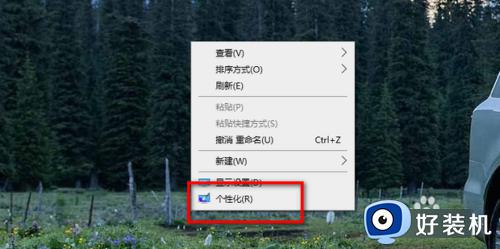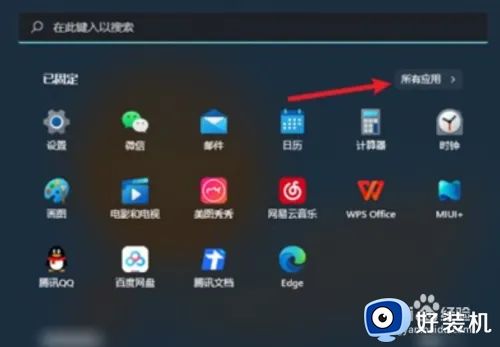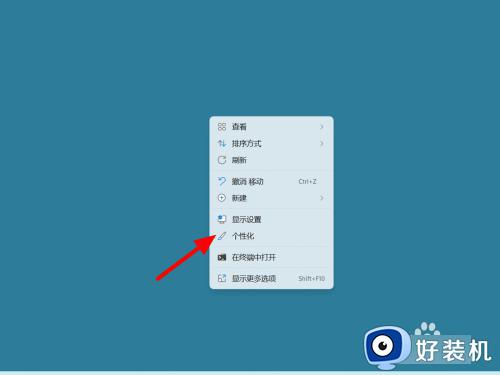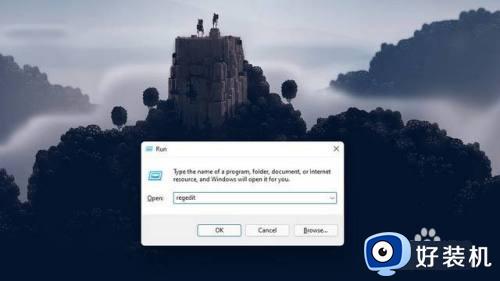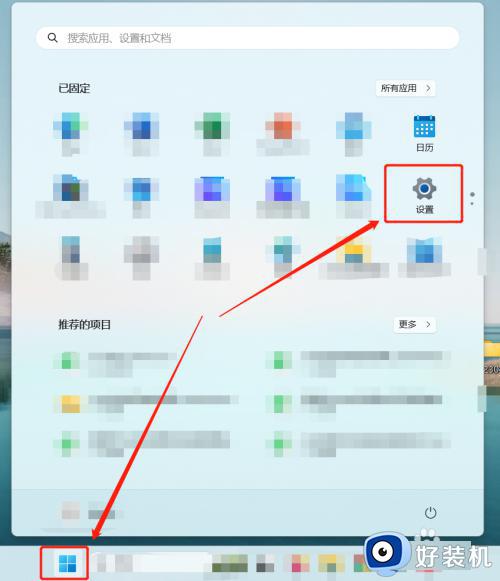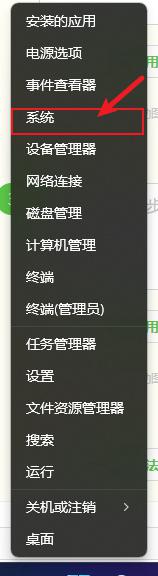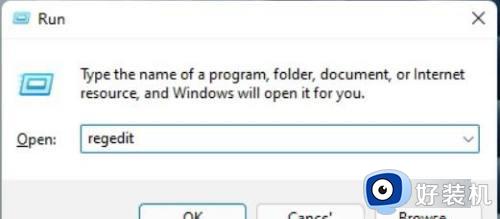windows11显示此电脑图标设置方法 windows11系统此电脑图标怎么调出来
时间:2024-06-25 10:04:34作者:xinxin
通常在启动windows11家庭版电脑进入系统后,我们总是能够看到桌面显示的各种图标,其中就包括默认的此电脑图标,不过有些用户的windows11电脑桌面上却没有此电脑图标的显示,对此windows11系统此电脑图标怎么调出来呢?这里小编就来教大家windows11显示此电脑图标设置方法。
具体方法如下:
1、鼠标右键点击电脑桌面,点击打开个性化。
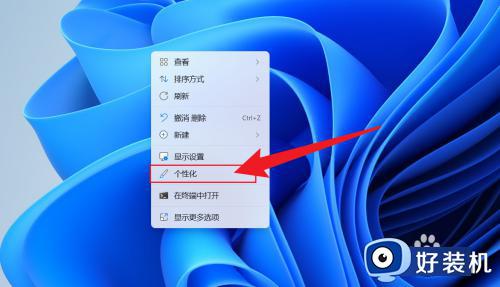
2、个性化界面打开后,点击主题。
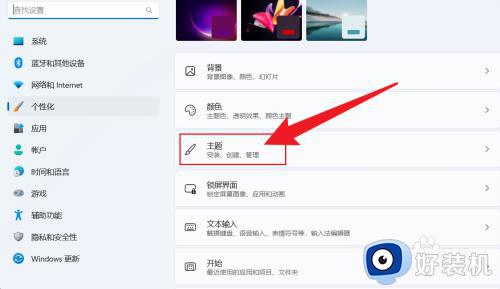
3、点击桌面图标设置。
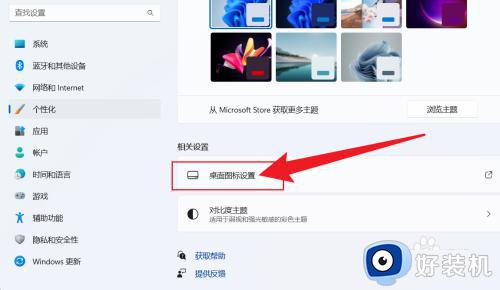
4、在打开的窗口中,勾选计算机,点击确定即可。
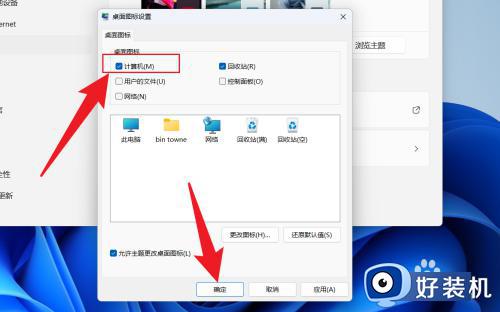
这篇文章的内容就是关于windows11显示此电脑图标设置方法了,还有不清楚的用户就可以参考一下小编的步骤进行操作,希望本文能够对大家有所帮助。