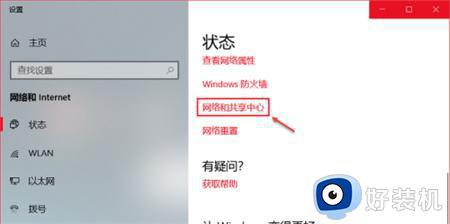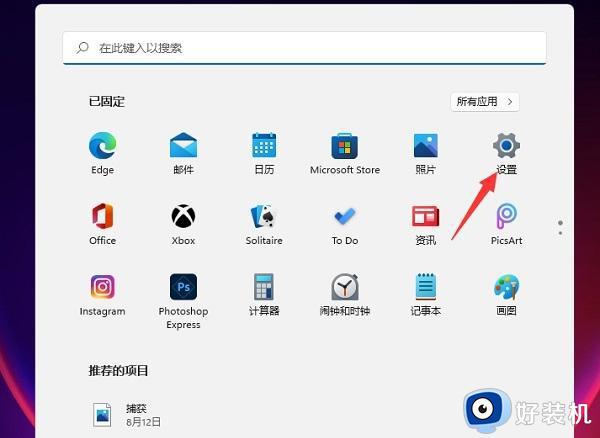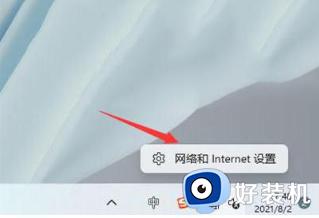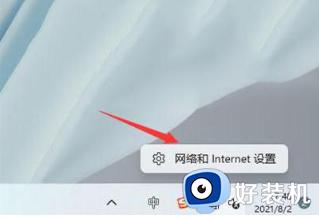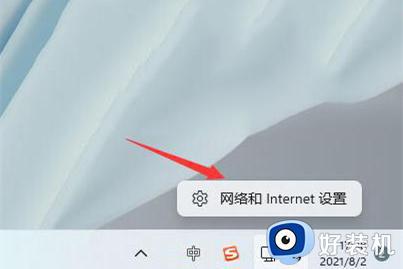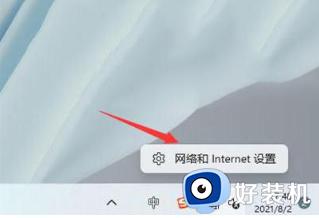win11wifi密码查看教程 win11系统怎么查看wifi密码
时间:2023-09-06 16:47:52作者:huige
一般为了防止他人随意连接自己的wifi网络,就会给wifi无线设置密码,因为每次都是自动连接的,所以时间久了就会容易忘记密码,我们可以手动查看,有用户想知道win11系统怎么查看wifi密码,带着这个问题,本教程这就给大家详细介绍一下win11wifi密码查看教程吧。
方法如下:
1、右键点击任务栏上的【网络】图标。

2、点击弹出的【网络和internet设置】。

3、进入“network & internet”界面,点击“高级网络设置”。
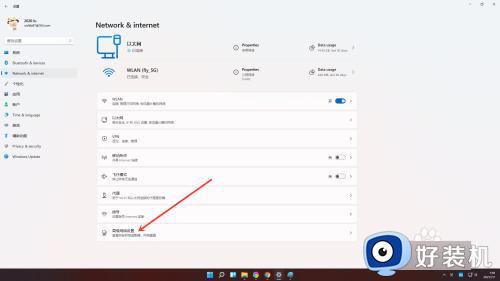
4、点击【更多网络适配器选项】。
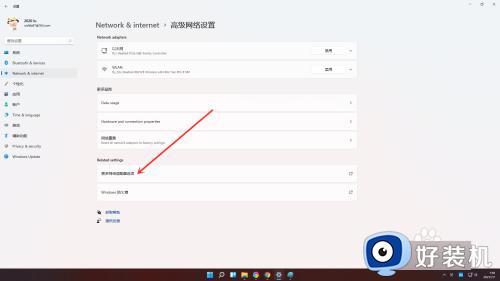
5、进入网络连接界面,右键点击“WLAN”,在弹出的菜单中点击“状态”。
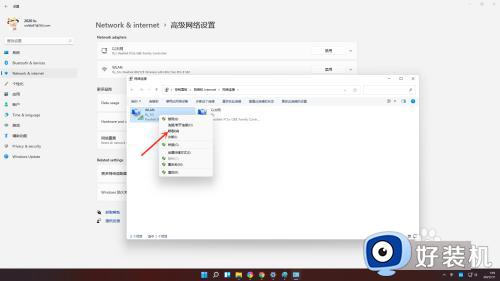
6、进入“WLAN状态”窗口,点击“无线属性”。
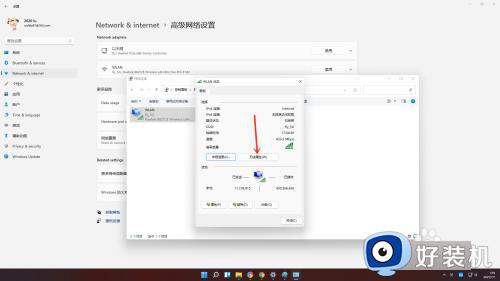
7、进入安全界面,勾选【显示字符】,即可看到当前连接wifi密码。
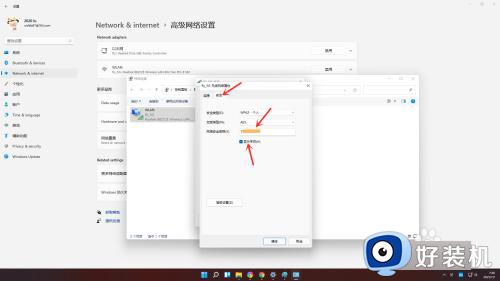
以上就是win11系统查看wifi密码的详细方法,有想要查看的用户们可以参考上述方法来查看就可以了,相信能够帮助到大家。