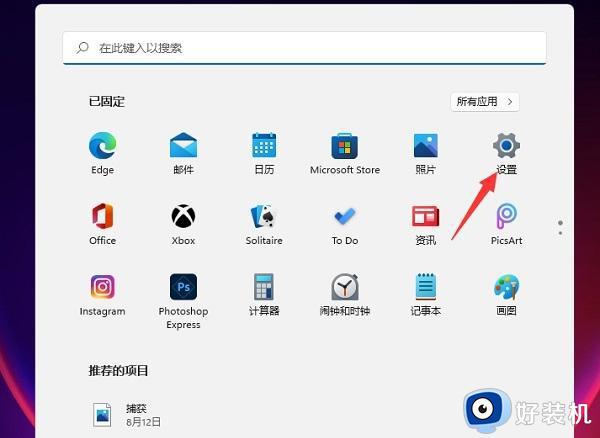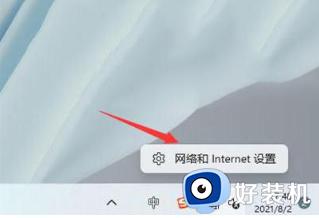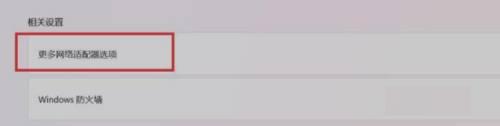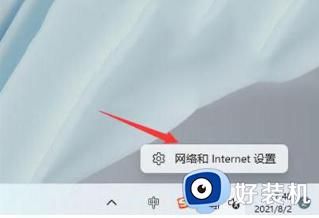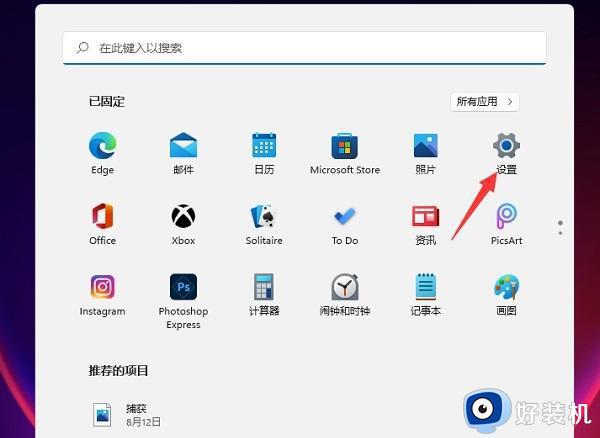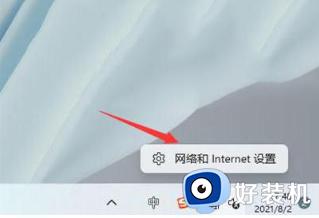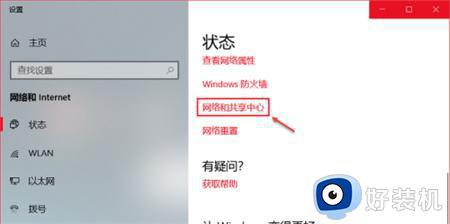win11在哪看wifi密码 win11怎么查看wifi密码
时间:2024-01-26 13:45:47作者:huige
许多人为了防止wifi被他人蹭网,都会给其设置wifi密码,但是因为自己第一次连接上之后下次都会自动连接,所以时间久了会将wifi密码忘记了,所以就需要进行查看,只是很多人并不知道win11在哪看wifi密码吧,带着此问题,本文这就给大家详细介绍一下win11查看wifi密码的详细方法吧。
方法如下:
1、首先右击windows11任务栏上的网络,然后点击网络和internet设置选项,如下图所示。
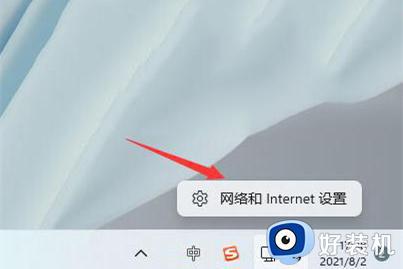
2、之后会进入network internet界面,点击高级网络设置,如下图所示。
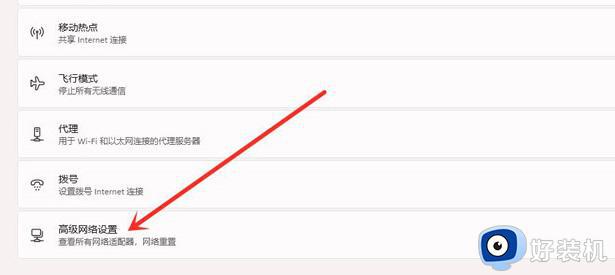
3、接下来点击更多网络适配器选项,如下图所示。
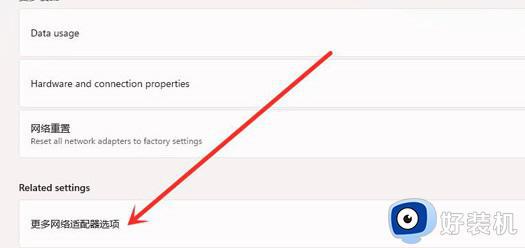
4、进入网络连接界面,右击WLAN,在弹出的菜单点击状态,如下图所示。
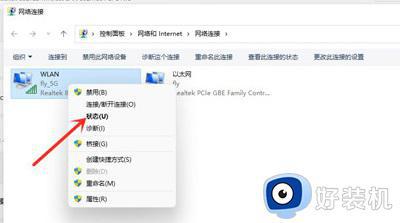
5、随后进入WLAN状态,点击选择无线属性,如下图所示。
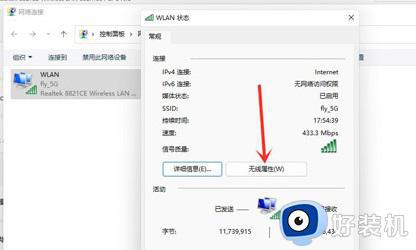
6、最后进入安全界面,勾选显示字符,即可看到wifi密码,如下图所示。
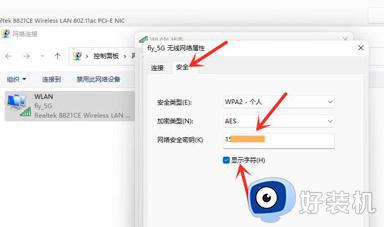
上述给大家介绍的就是win11怎么查看wifi密码的详细内容,大家如果有需要的话,可以参考上面的方法步骤来进行查看,希望帮助到大家。