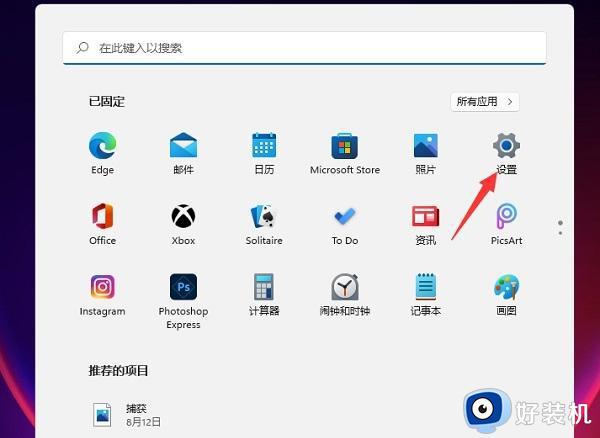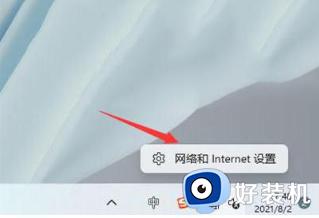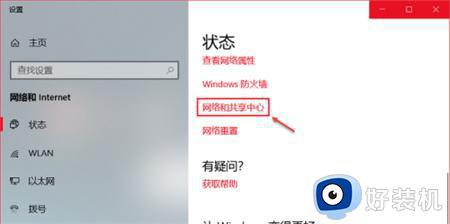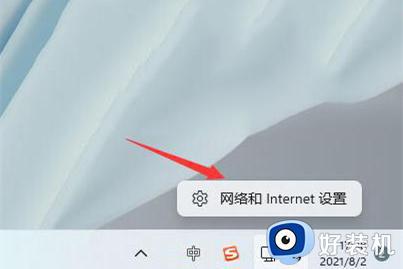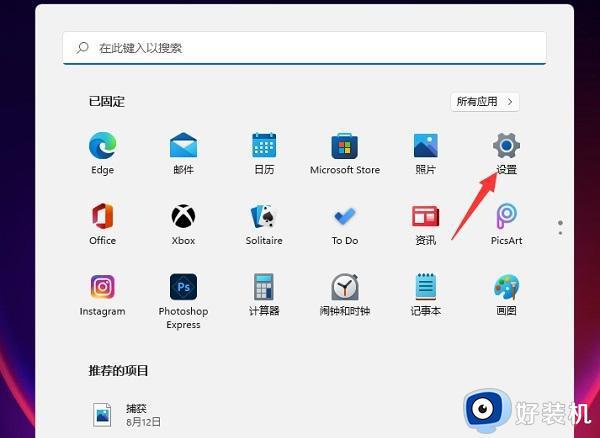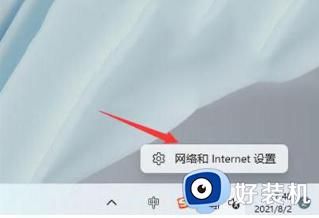win11系统怎么看wifi密码 win11查看wifi密码的方法
时间:2024-01-12 15:34:27作者:huige
wifi是许多人都会用到的一种无线连接方式,为了防止蹭网也会给其设置密码,但是因为首次连接之后都会自动连接,所以时间久了很多人就会忘记密码了,那么win11系统怎么看wifi密码呢?其实方法并不会难,本文给大家介绍一下win11查看wifi密码的方法供大家参考。
方法如下:
1、首先右击任务栏上的“网络”。

2、然后点击“网络和internet设置”选项。
3、之后会进入“network & internet”界面,点击“高级网络设置”。
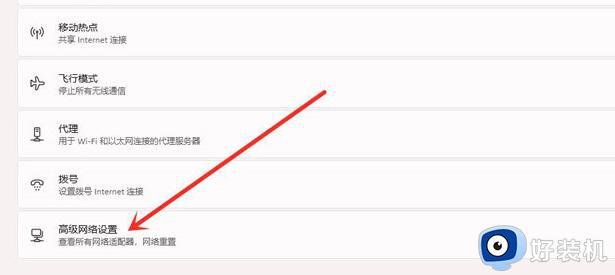
4、接下来再点击“更多网络适配器选项”。
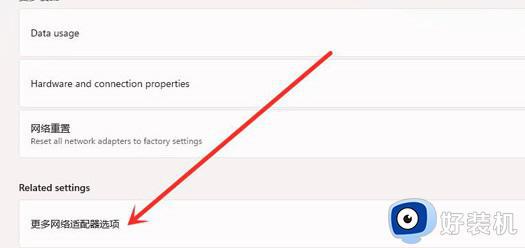
5、进入网络连接界面,右击“WLAN”,在弹出的菜单点击“状态”。
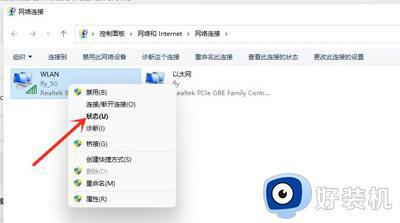
6、随后进入“WLAN状态”,点击选择“无线属性”。
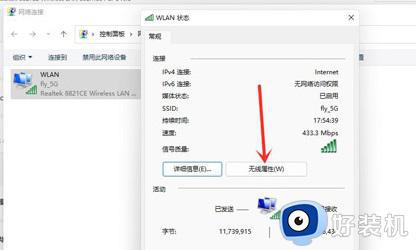
7、最后进入安全界面,勾选“显示字符”,即可看到wifi密码。
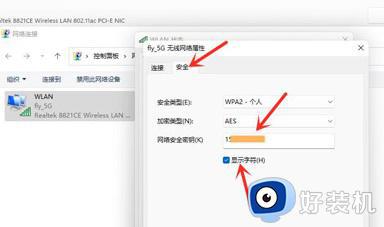
以上给大家介绍的就是win11系统看wifi密码的详细内容,有需要的用户们可以参考上面的方法步骤来进行操作,