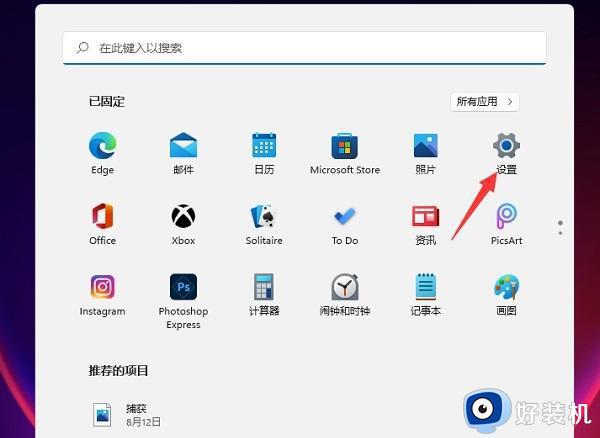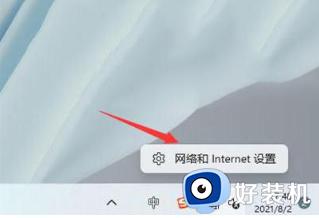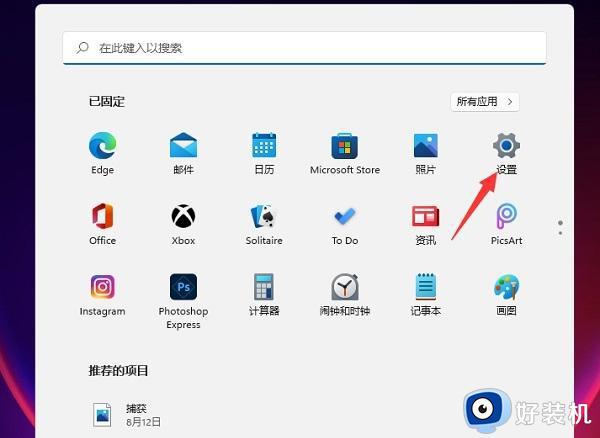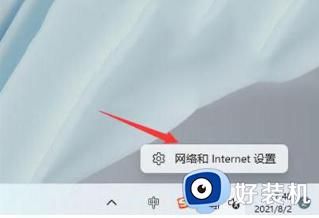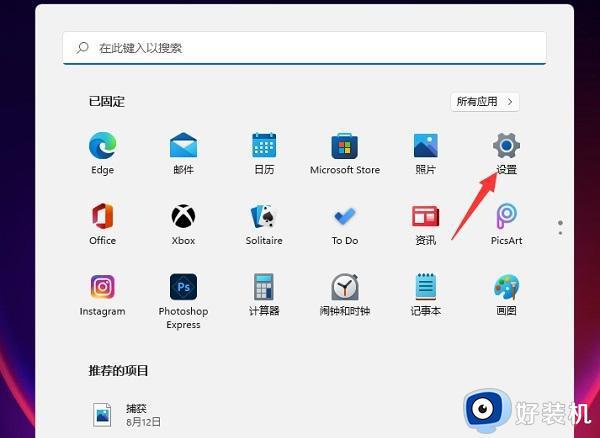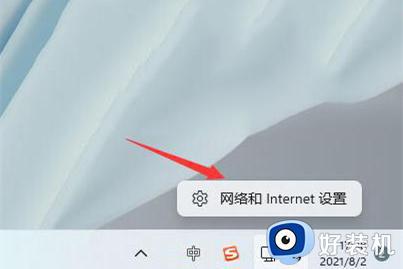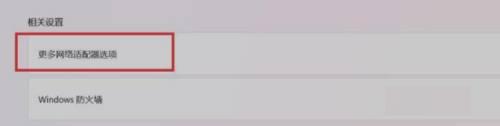电脑上怎么看wifi密码win11 win11电脑查看wifi密码的教程
时间:2023-08-22 10:40:49作者:huige
许多人都喜欢给Wifi设置密码,这样可以更好的防止他人随意蹭网,但是因为wifi在首次连接之后下次就会自动连接,所以很多人时间久了就会将wifi密码忘了,就有win11系统用户想知道电脑上怎么看wifi密码,如果你也想查看的话,可以跟着笔者一起来看看win11电脑查看wifi密码的教程。
方法如下:
1、首先我们点击电脑任务栏右侧的wifi图标,在弹出的选项中选择【打开网络和internet设置】。

2、此时我们在弹出的窗口中选择【网络和共享中心】。
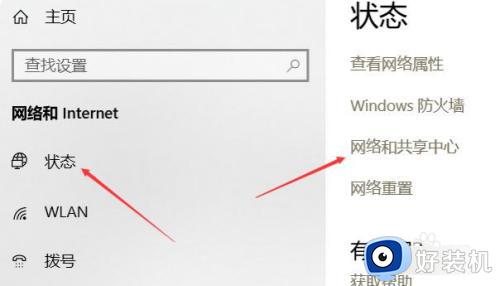
3、我们在弹出的网络和共享中心窗口中点击需要查看的【WiFi名称】。
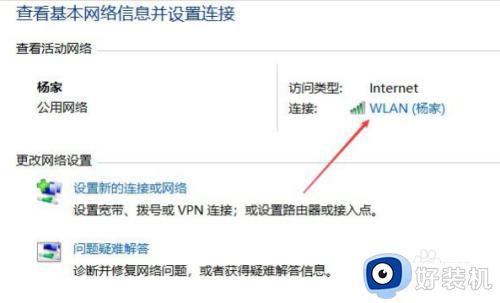
4、在进入的页面中我们选择【无线属性】,此时在打开的窗口中点击【安全】,将【显示字符】进行勾选,就能完整的看到当前的WiFi密码啦。
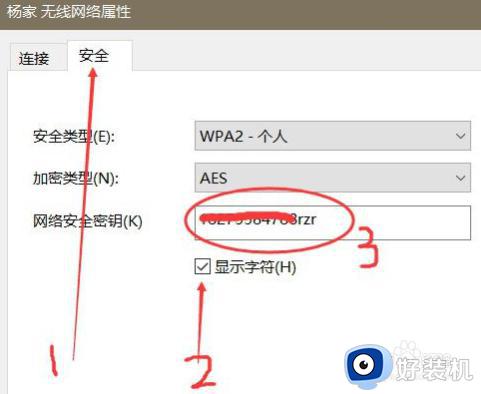
上述给大家介绍的就是win11查看wifi密码的详细方法,有想要查看的用户们可以学习上述方法来查看,希望能够帮助到大家。