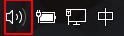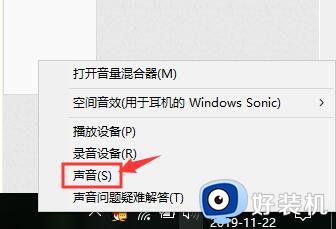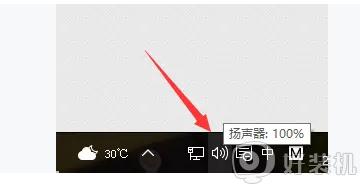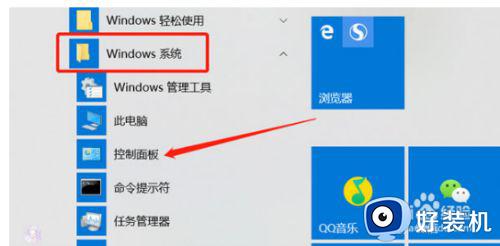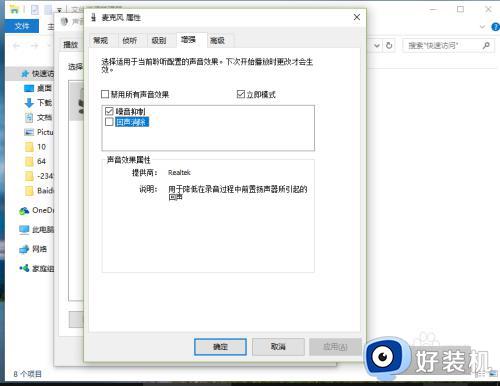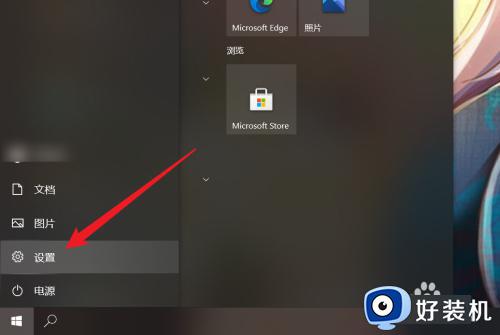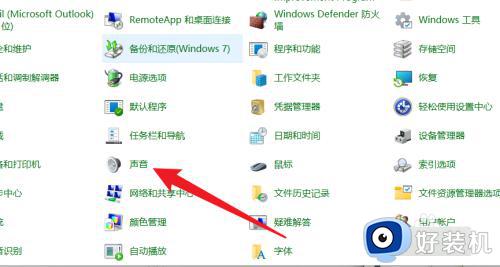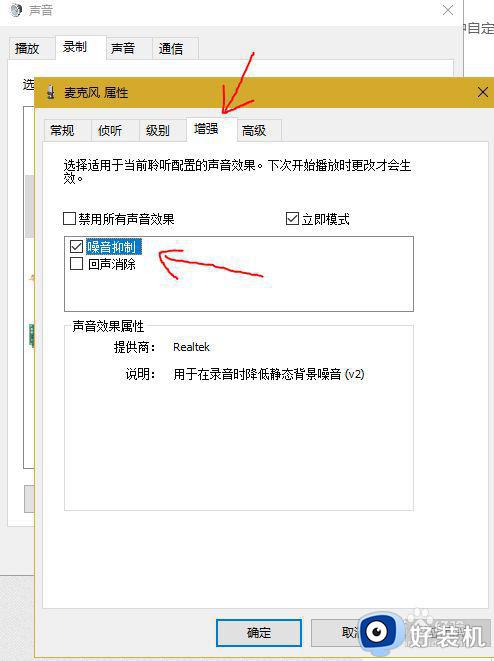Win10如何消除麦克风噪音 Win10麦克风噪音消除方法
时间:2023-05-30 16:32:47作者:run
Win10如何消除麦克风噪音,随着网络通信的广泛应用,语音通话已经成为我们日常工作和生活中不可或缺的一部分,然而当我们使用Win10破解版系统进行语音通话时,一定会遇到麦克风噪音的问题,这种噪音不仅会影响通话质量,还会给人带来极大的困扰。针对这个问题,本文将为大家介绍Win10如何消除麦克风噪音,帮助大家在语音通话时摆脱噪音的困扰。
Win10消除麦克风噪音的方法
1、在Windows10系统桌面,我们在桌面右下角找到“音量”的图标。

2、右键点击该图标,在弹出菜单中选择“录音设备”菜单项。

3、然后在打开的录音设备窗口中,点击“麦克风”选项,然后点击右下角的“属性”按钮。
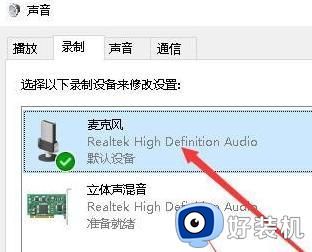
4、接下来就会打开麦克风属性窗口,点击窗口中的“麦克风增强功能”选项卡。
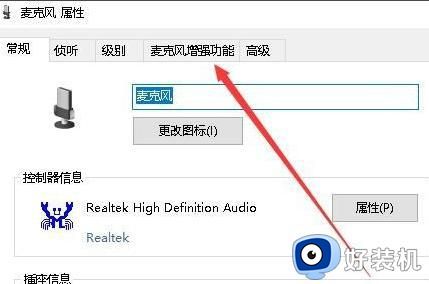
5、在打开的窗口中,我们看到麦克风增强功能下有“自适应降噪”与“回声消除”两个选项。
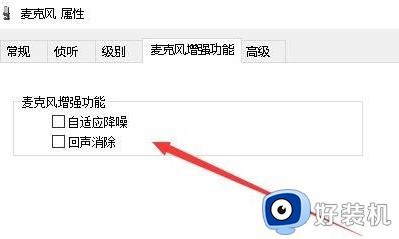
6、我们选中这两项前面的复选框,最后点击确定按钮就可以了。这样我们再试一下麦克风,发现电流声减小了很多。
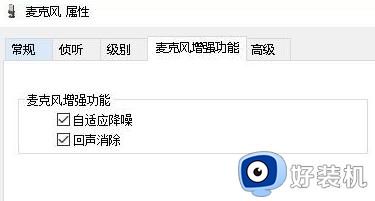
以上是Win10如何消除麦克风噪音的全部内容,如果您需要,可以跟随小编的步骤进行操作,希望这些步骤能对您有所帮助。