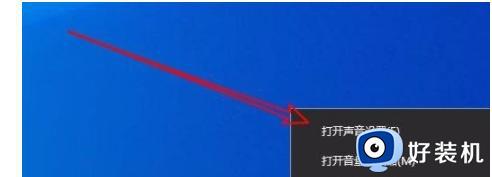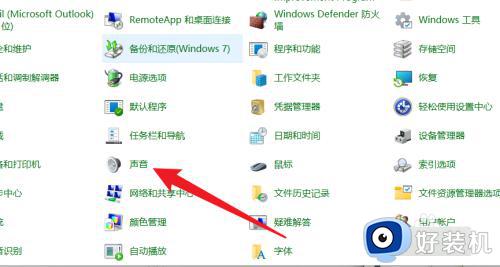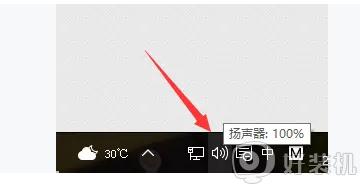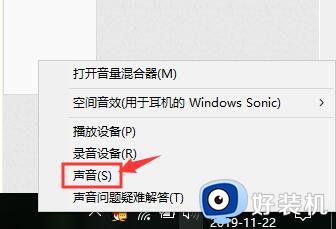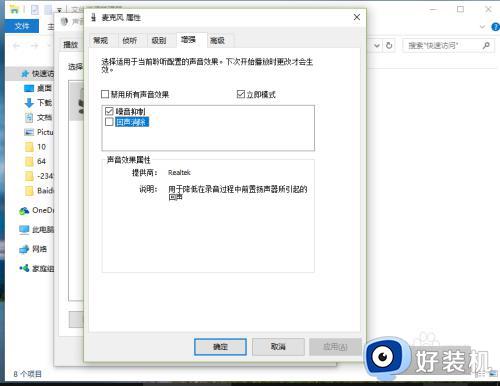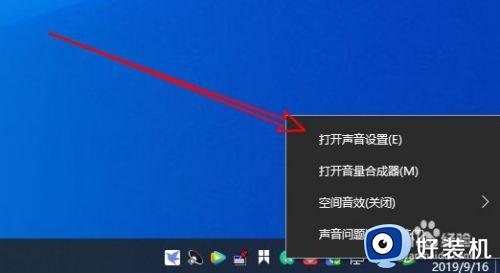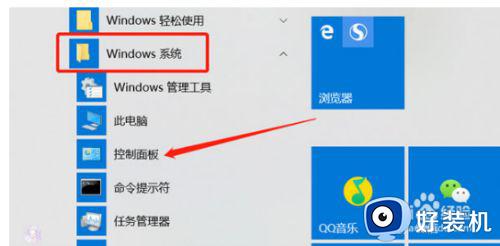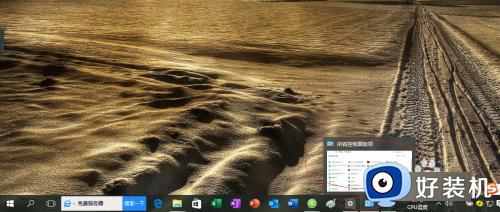win10怎么消除麦克风电流声 win10消除麦克风电流麦的详细方法
现在win10纯净版系统电脑已经成为主流的系统之一,最近有很多同学们在使用win10系统的时候发现,自己的电脑插上耳机之后,会出现电流,和别人视频或语音的时候,非常影响我们的使用体验,win10怎么消除麦克风电流声?下面小编就给大家带来win10消除麦克风电流麦的详细方法。
具体方法如下:
1、首先在电脑桌面的右下角找到声音图标并右击,会出现一个菜单窗口,我们在窗口中选择“打开声音设置”选项;

2、然后就会进入到声音设置页面,我们在页面左侧点击“声音”选项,并在页面上找到“声音控制面板”选项,点击该选项就可以
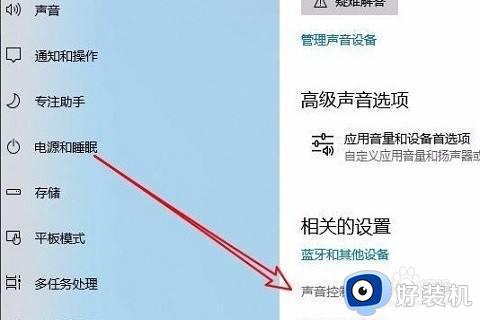
3、接着就会有一个声音窗口出现在桌面上,我们在窗口上方找到“录制”选项卡并点击就可以了
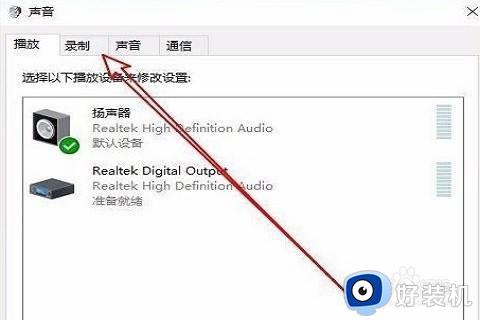
4、接下来在窗口中点击“麦克风”选项,并点击窗口右下角的“属性”按钮,就可以打开麦克风属性对话框;
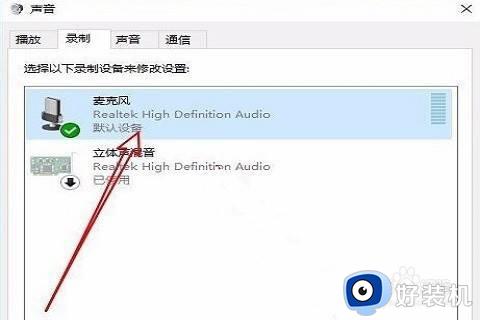
5、随后在麦克风属性对话框中,我们在对话框的顶部找到“增强”选项卡,点击该选项卡进行下一步操作
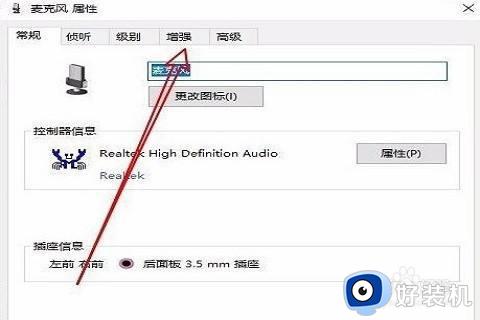
6、最后在对话框中勾选“噪音抑制”、“回声消除”、“立即模式”几个选项,并点击底部的“确定”按钮,就可以成功去除麦克风电流声了。
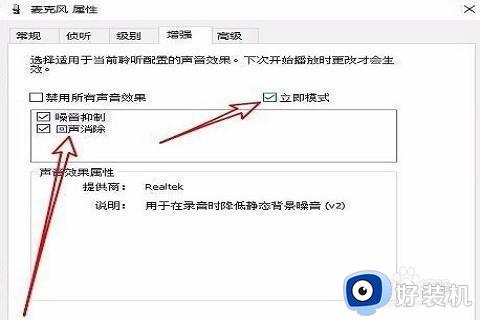
上文就是给大家总结的关于win10消除麦克风电流麦的详细方法的全部内容了,平时大家在遇到这种情况的时候,就按照上述的方法进行操作就好了哦。