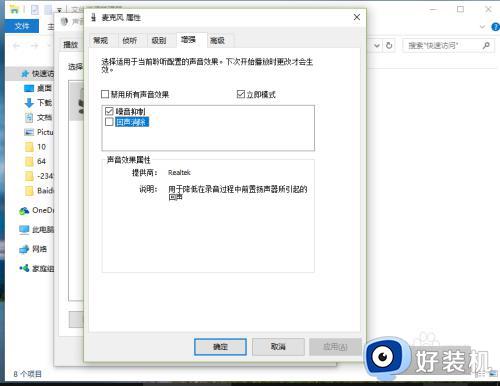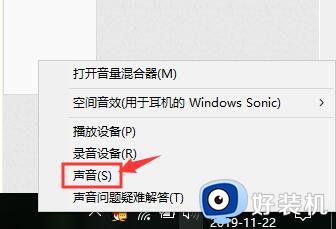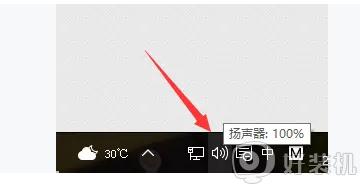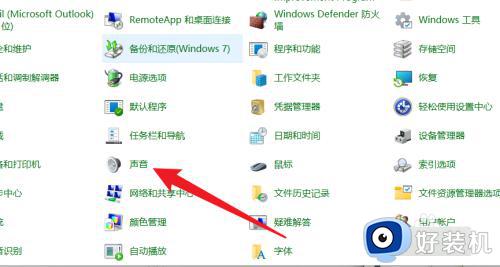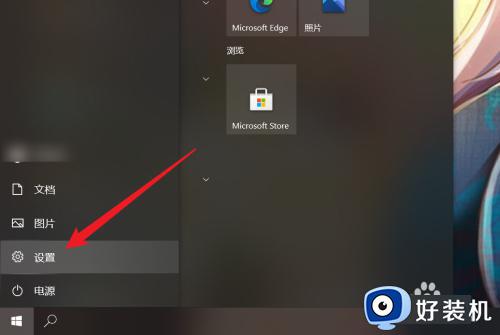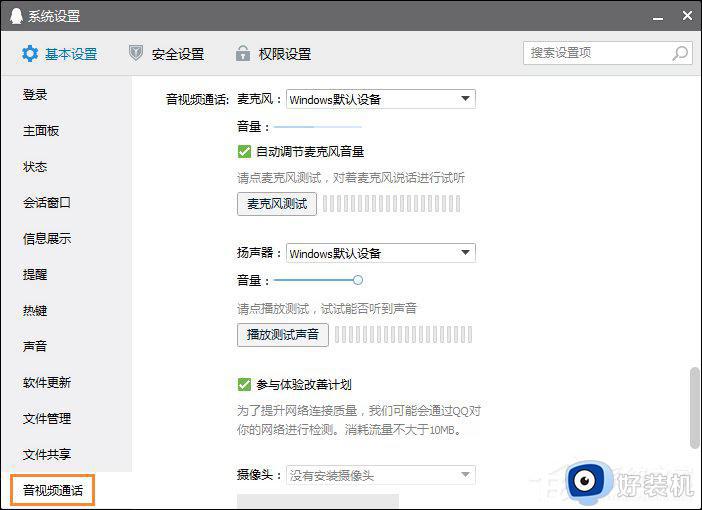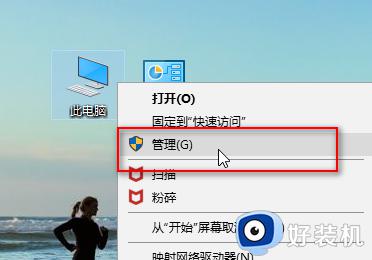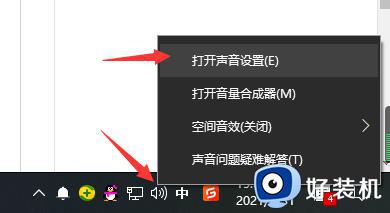win10麦克风回音怎么消除 win10麦克风回音消除设置方法
时间:2022-11-04 15:20:05作者:run
当用户在win10原版电脑上进行语音通讯的过程中,有些用户发现自己电脑麦克风设备说话时有回音现象,今天小编教大家win10麦克风回音怎么消除,操作很简单,大家跟着我的方法来操作吧。
解决方法:
1.点击左下角【开始菜单】,找到【Windows系统】文件夹,选择【控制面板】,可以直接搜索打开控制面板。
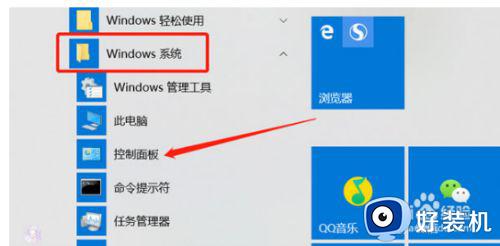
2.在控制面板选择【硬件和声音】,如果没找到此选项,可以将右上角的查看方式选择【类别】。
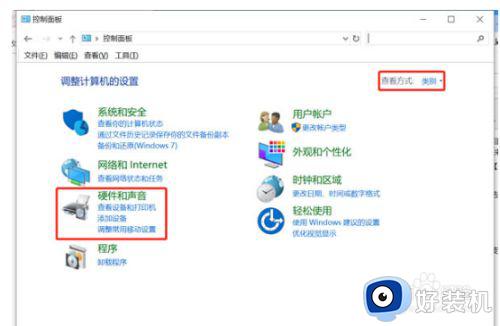
3.在硬件和声音窗口,右侧选择【声音】选择中的【更改系统声音】。
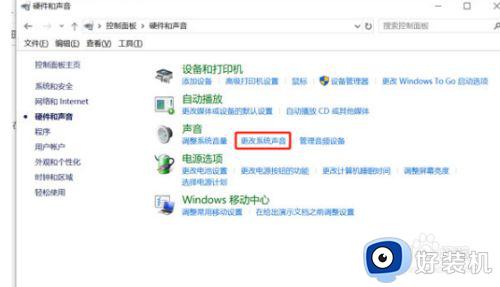
4.在上方的选项卡中选择【录制】,选择麦克风的默认设备(下方会显示“默认设备”),右击选择属性。
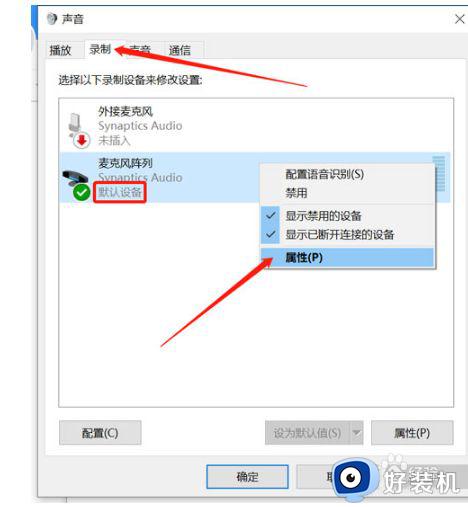
5.在【麦克风默认设备属性】窗口,打开【侦听】选项卡,将【侦听此设备】的选择去掉,最后点击【确定】按钮。
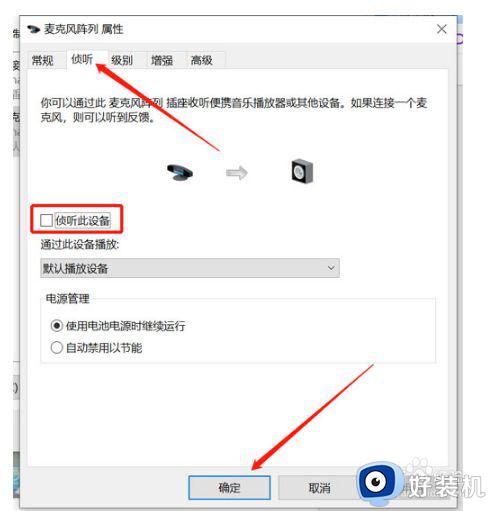
以上就是小编告诉大家的win10麦克风回音消除设置方法的全部内容,有需要的用户就可以根据小编的步骤进行操作了,希望能够对大家有所帮助。