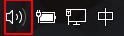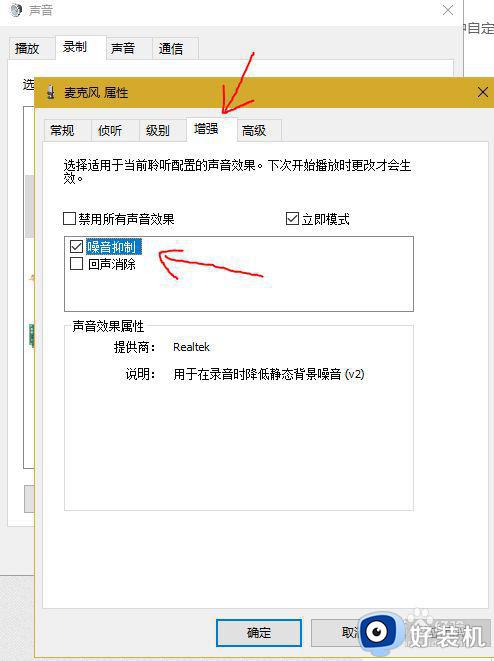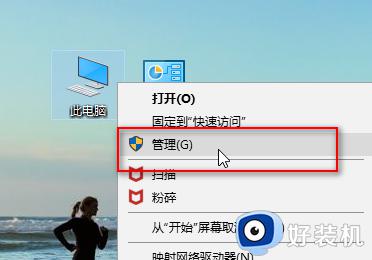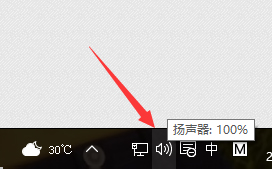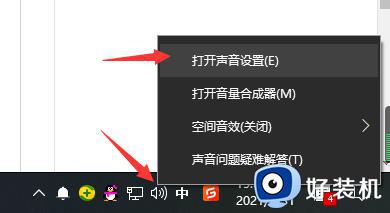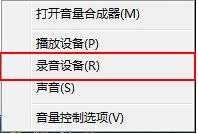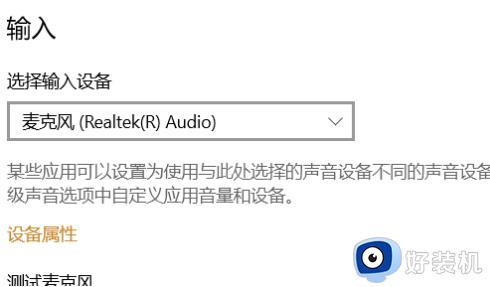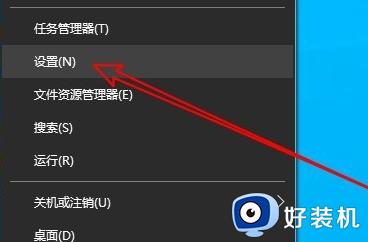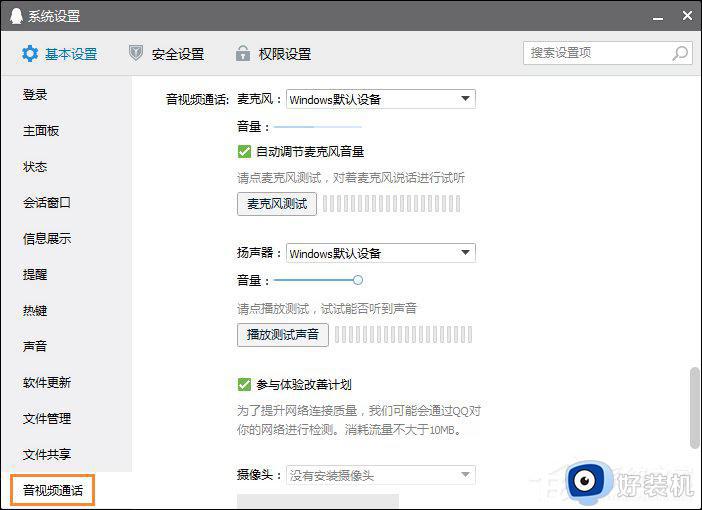Win10麦克风噪音怎么解决 Win10怎么关掉麦克风噪音
时间:2023-06-01 10:34:08作者:run
Win10麦克风噪音怎么解决,Win10操作系统在使用麦克风时,有时会出现噪音问题,严重影响用户的使用体验,那么如何解决Win10麦克风噪音问题呢?针对Win10麦克风噪音问题,我们可以采取以下措施逐一排查,找出并解决问题,保证用户具有良好的使用体验。
操作方法:
1、右击右下角任务栏中的音量图标。

2、接着选择选项列表中的"录音设备"。

3、在打开的窗口界面中,点击上方中的"录制"选项卡,再选中"麦克风",并点击"属性"按钮。
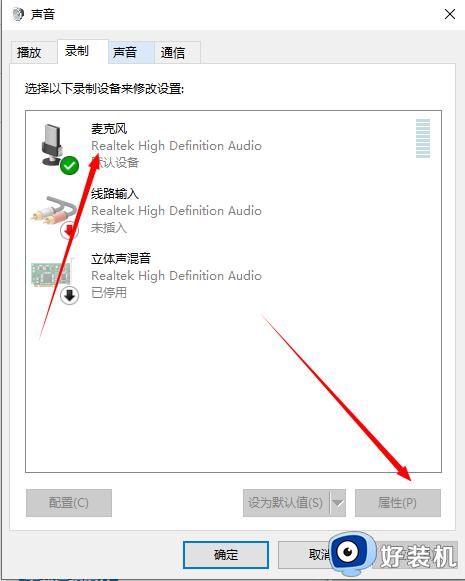
4、然后点击新窗口上方中的"麦克风增强功能"选项卡。
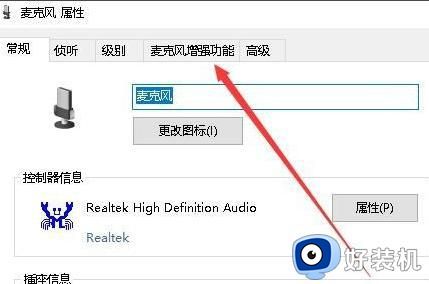
5、最后将"自适应降噪"以及"回声消除"小方框勾选上就可以了;
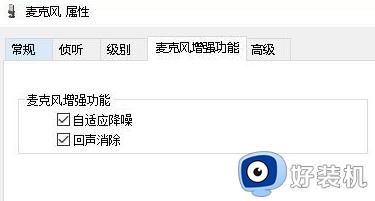
以上就是Win10麦克风噪音解决方法的全部内容,如果您遇到相同的问题,可以按照本文所述的步骤进行修复,我们希望这些信息能为您提供帮助。