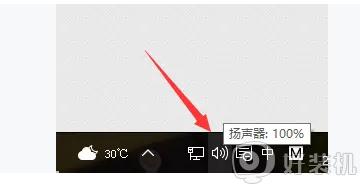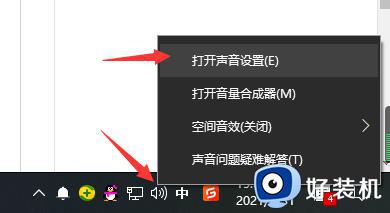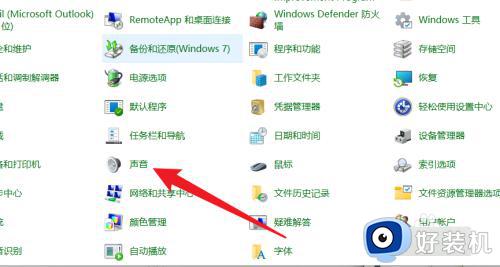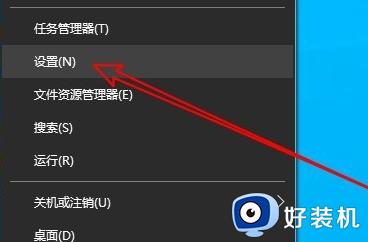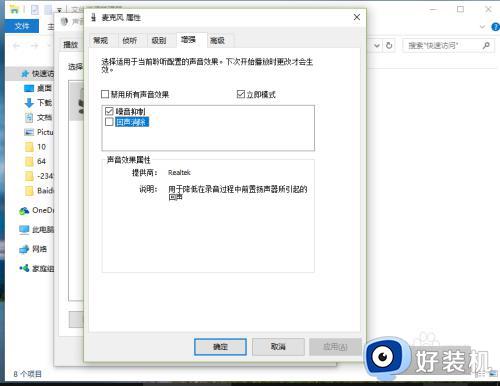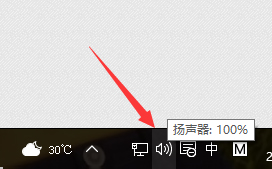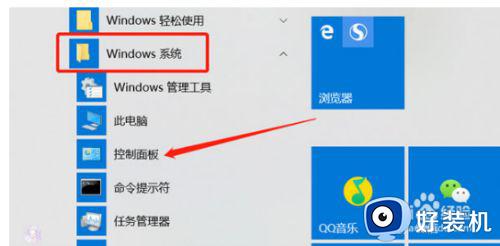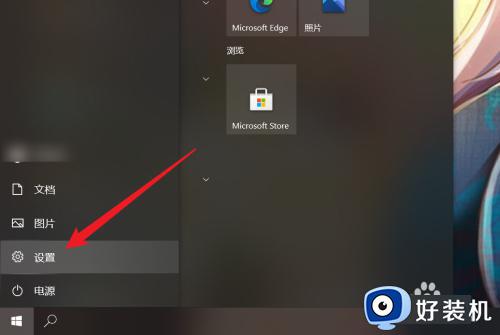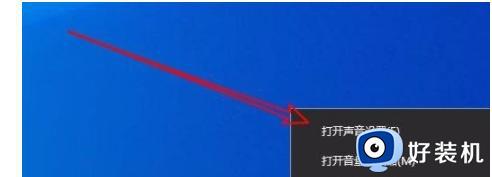WIN10麦克风刺耳声如何消除 WIN10麦克风杂音怎么去除
时间:2022-07-28 11:45:12作者:run
有的用户在win10原版电脑上进行语音通讯的时候,难免会遇到麦克风出现杂音的情况,对此今天小编教大家WIN10麦克风杂音怎么去除,操作很简单,大家跟着我的方法来操作吧。
解决方法:
1.打开我们的电脑,右键点击任务栏底部最右边的扬声器图标,在弹出的菜单中选择“声音”选项。
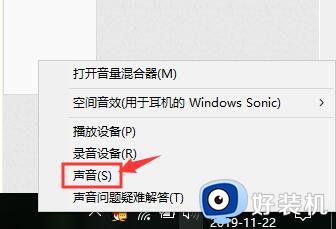
2.也可以点击控制面板页面中的“声音”图标,方法一样。
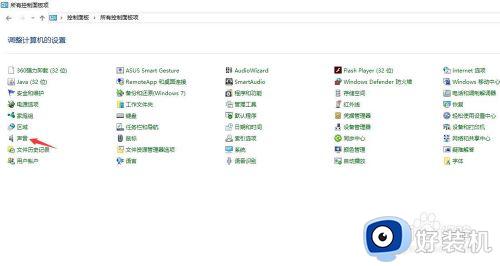
3.在声音页面,切换到“录制”选项卡,右键点击麦克风,在弹出的菜单中点击“属性”选项。
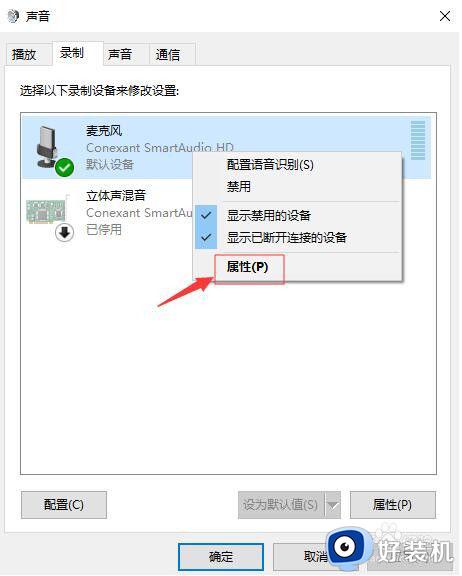
4.在麦克风属性页面,切换到“高级”选项卡,在默认格式下面的选项中选择耳麦适合的质量,一般频率越高,声音越清晰,效果越佳。
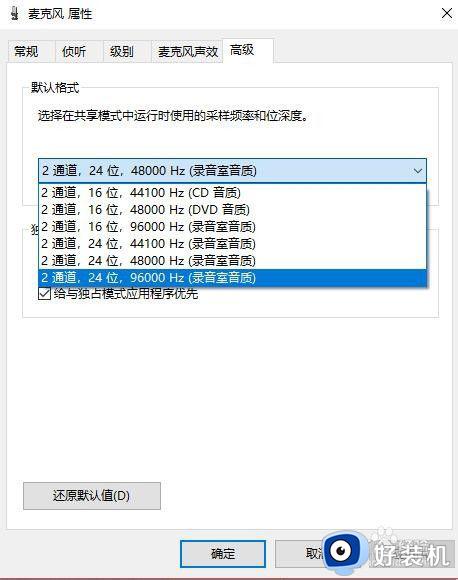
5.然后切换到“级别”的选项卡,里面有个“麦克风加强”的设置项,将滑块移动到最左边,即0db。
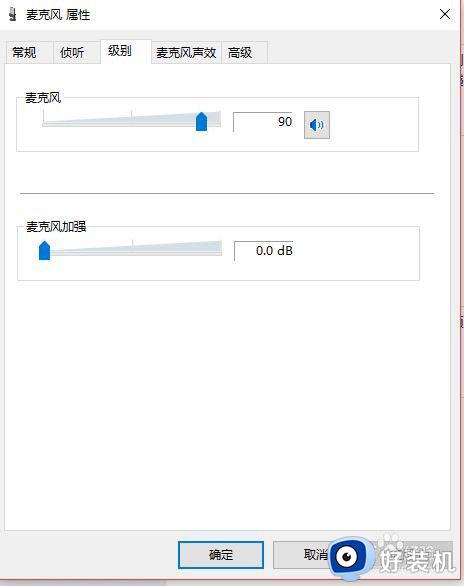
6.最后点击当前页面底部的“确定”按钮,退出当前设置,记得一定要点击“确定”按钮,要不然设置是不生效的。
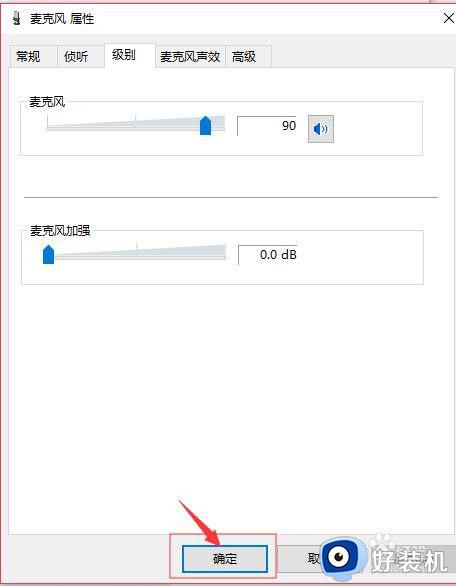
以上就是关于WIN10麦克风刺耳声消除设置方法的全部内容,有需要的用户就可以根据小编的步骤进行操作了,希望能够对大家有所帮助。