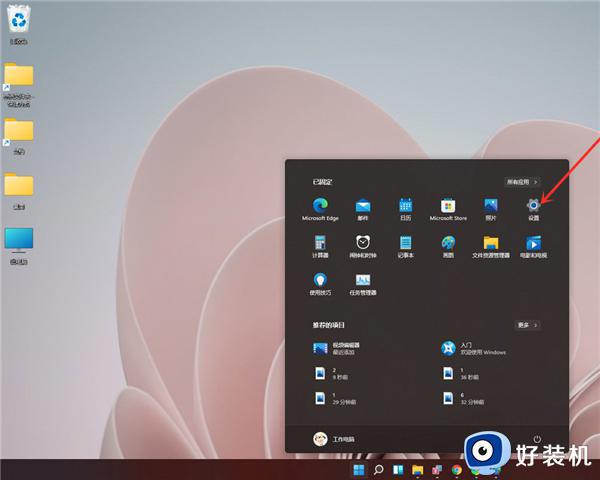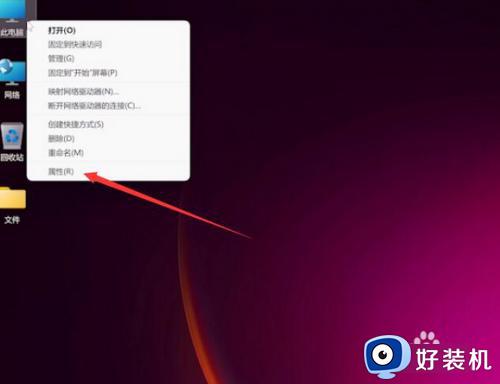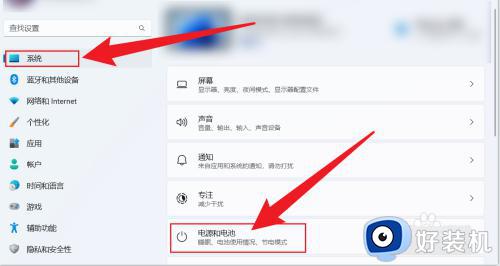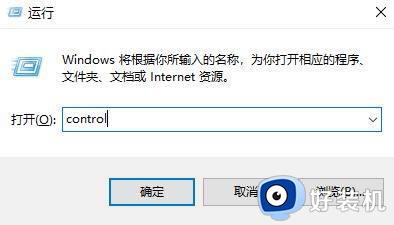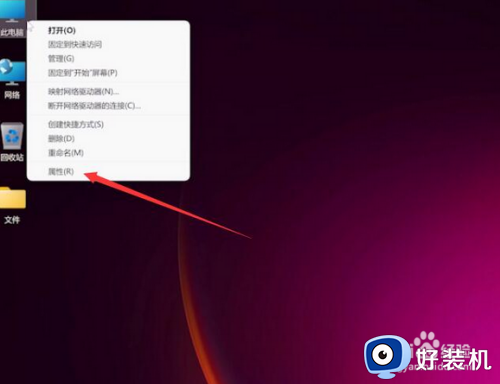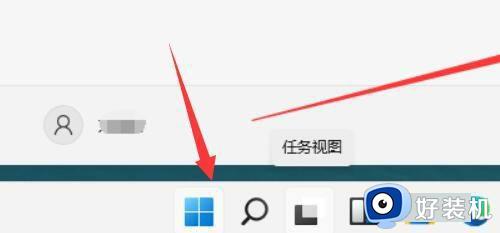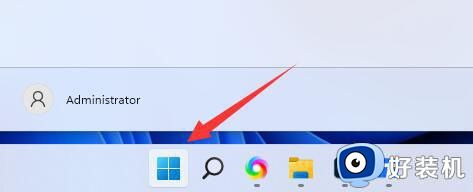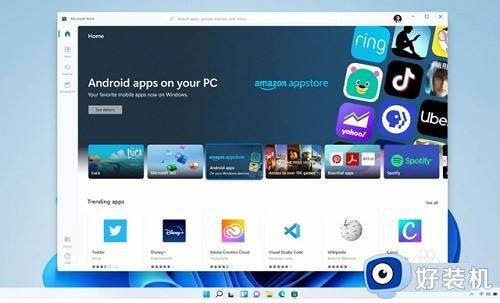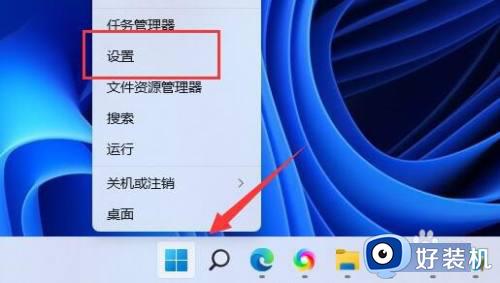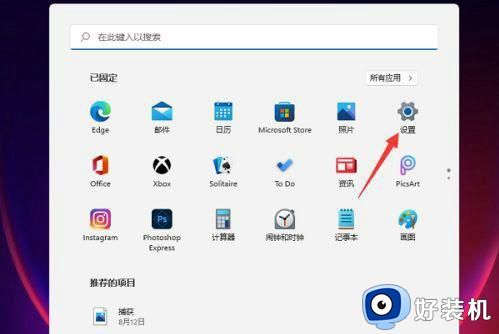win11怎么设置休眠模式 win11设置休眠模式的步骤
休眠模式是电脑中的一个功能,如果长时间离开电脑又不想关机的话就可以设置休眠模式,可是很多人升级到win11系统之后,因为不熟悉操作,所以并不知道怎么设置休眠模式,如果你有遇到一样情况的话,可以跟随着笔者的步伐一起来看看win11设置休眠模式的步骤。
方法一:使用开始菜单
点击底部开始菜单,接着点击电源按钮,在其中就能休眠了。

方法二: 运用高级用户菜单
1、在桌上面的搜索框中搜索并打开“控制面板”,点开“硬件和声音”选项,点击电源选项下的“更改电源按钮的功能”。
2、进入后,点击“更改当前不可用的设置”,、最后勾选“休眠”,并保存就能执行休眠功能了。
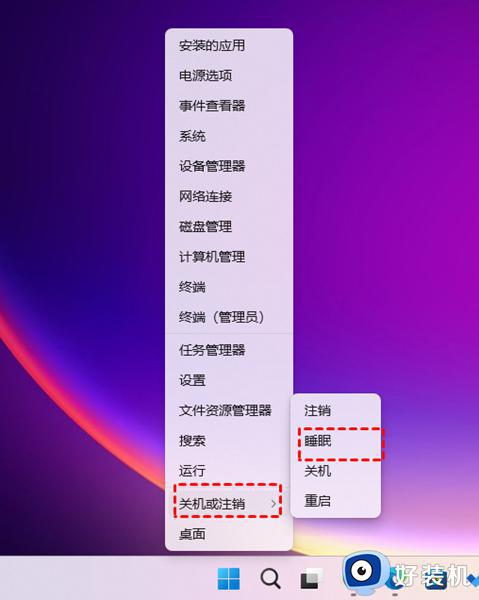
方法三: 指令提示符大显神通
1、先点击任务栏上方的放大镜logo,找到"搜索"框。输入关键字Cmd,确认"命令提示符"出现在下拉列表下方菜单中,然后在右侧页面寻找并选择"以管理员身份运行"。
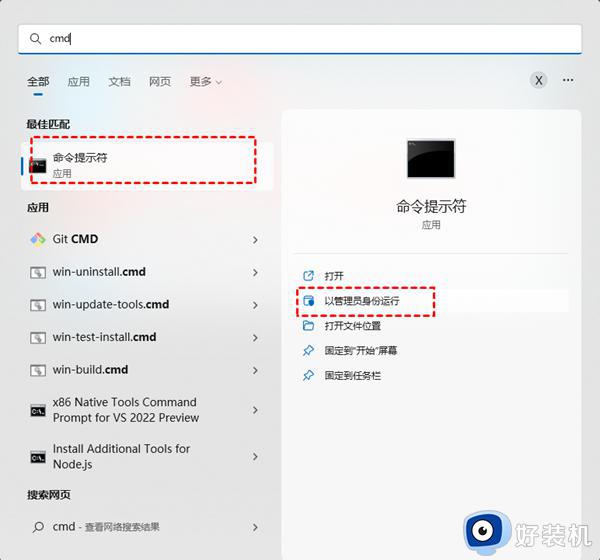
键入以下代码:"powercfg -h hibernate"
Ps:该指令将暂时暂停休眠功能。因此,若首次尝试借助指令提示符启动Window 11睡眠模式,务必要先行执行上述指令哦!
2、接下来,再次输入以下指令,然后按下回车键,神奇效果即刻生效:
"rundll32.exe powrprof.dll,SetSuspendState sleep"
方法四: 登录画面大显身手
首先运用"Ctrl + Alt + Delete",点击屏幕右下角的电源图标。在弹出的列表中,选择"睡眠",您的电脑立刻进入深度睡眠模式!
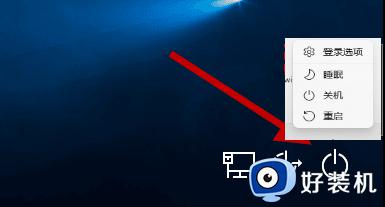
方法五: "Alt+F4"睡眠快捷键
只需轻轻按下"Alt + F4","关闭 Windows"窗口,挑选睡眠选项并单击确定按钮,您的电脑就能够快速步入寂静的睡眠领域了。
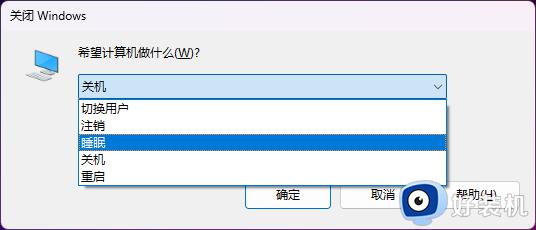
方法六: 计时器轻松管理睡眠
打开"Windows + I"组合Q键,定位至Windows设置,进入系统下的电源选项(在笔记本电脑上则需找到电源和电池这一项)。
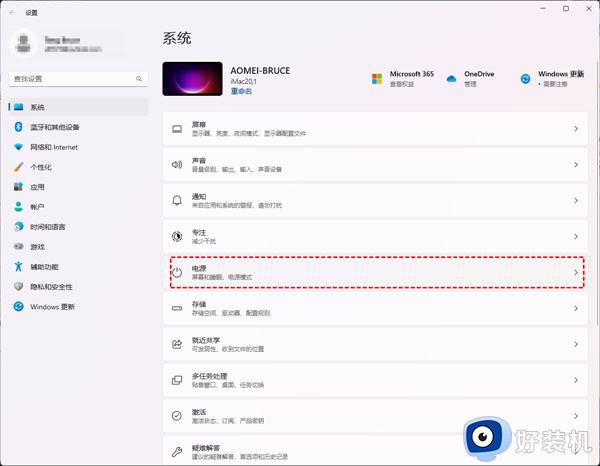
在屏幕并睡眠栏目展开,调整相关选项旁边的计时器设定,例如5分钟等。当您的计算机长时间处于无操作状态,便会自动形成睡眠程序。
Ps:如果以上方法都不支持,那么用户使用的电脑可能不支持休眠功能。
上述给大家介绍的就是win11设置休眠模式的详细内容,有需要的话可以学习上面的方法步骤来进行解决,希望可以帮助到大家。