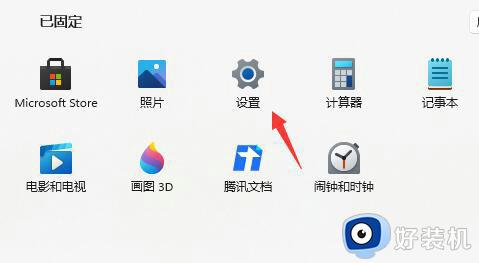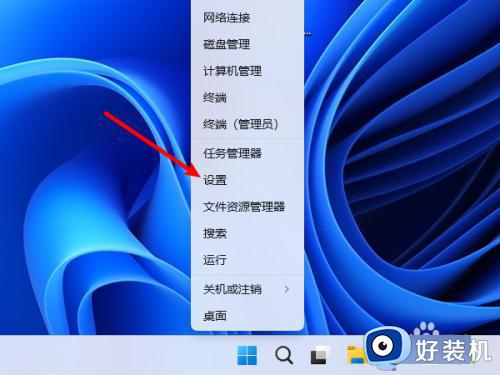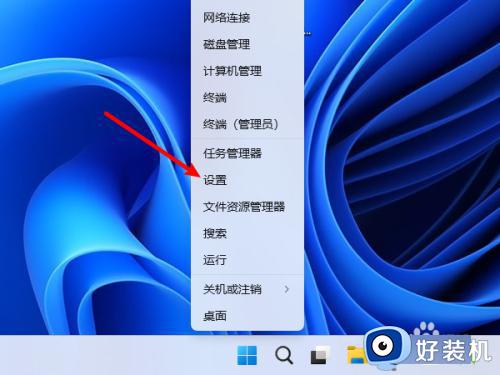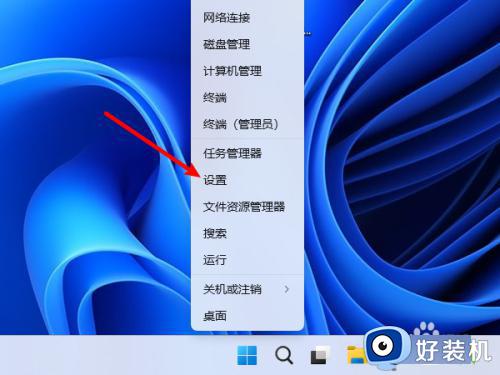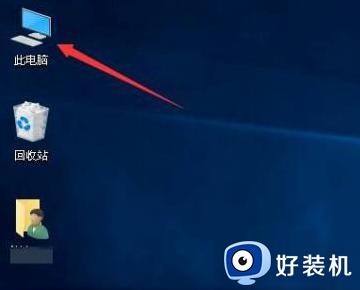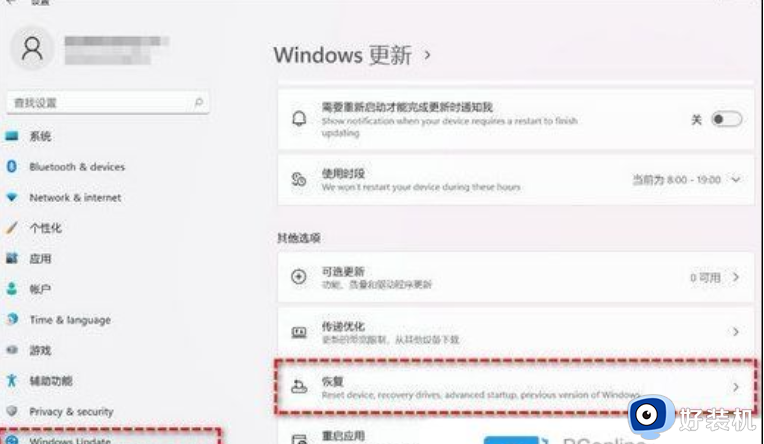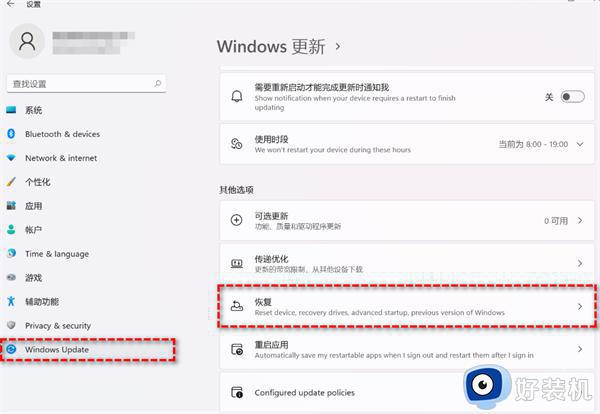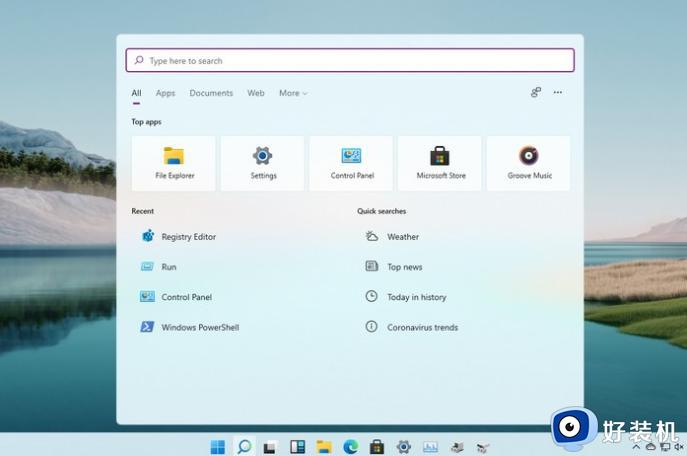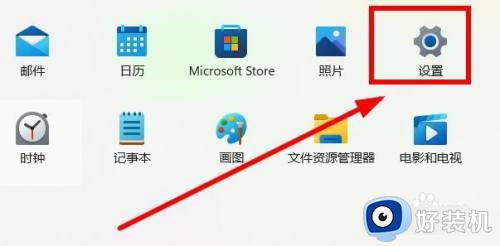windows11怎么退回win10 win11退回windows10的步骤
时间:2024-04-28 16:28:14作者:huige
许多windows10系统用户在接收到win11系统更新之后都选择直接升级更新,可是在一段时间后又不大喜欢了,就想要退回,可是很多用户还不知道windows11怎么退回win10,如果你有一样需求的话,可以跟随着笔者的步伐一起来看看win11退回windows10的步骤。
方法如下:
1、首先我们点击任务栏的开始菜单,然后点击其中的电源按钮。
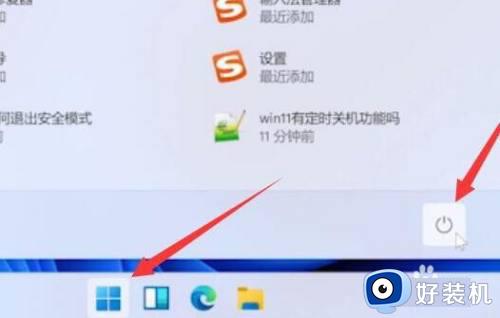
2、接着我们需要按住键盘“shift”键,再点击其中的“重启”。
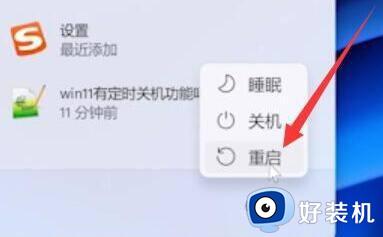
3、然后就会进入图示的界面,在其中选择“疑难解答”。
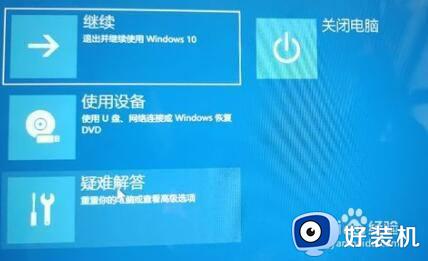
4、然后在疑难解答中选择“高级选项”。
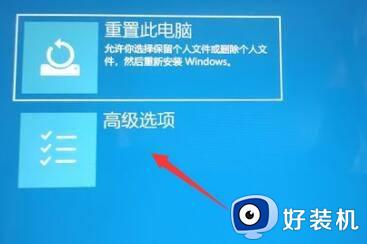
5、打开高级选项,找到并选择其中的“卸载更新”就可以了。

以上给大家介绍的就是windows11退回win10的详细方法,大家有需要的话可以参考上述方法步骤来退回,希望可以帮助到大家。