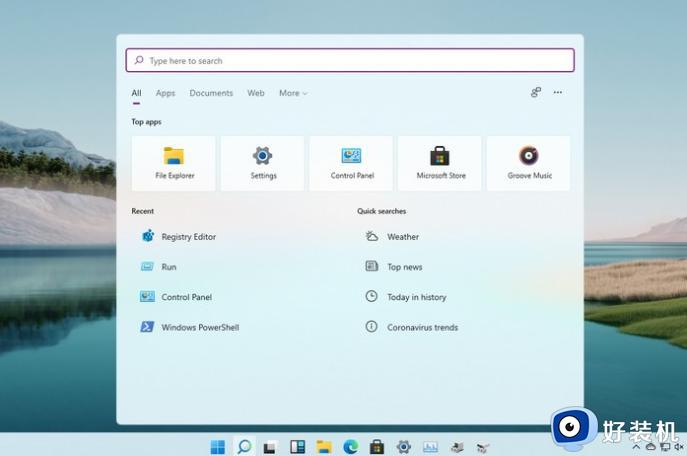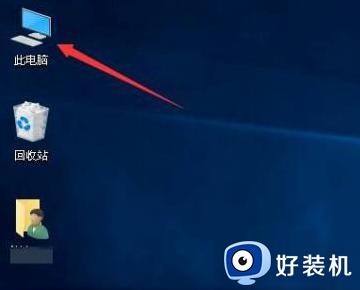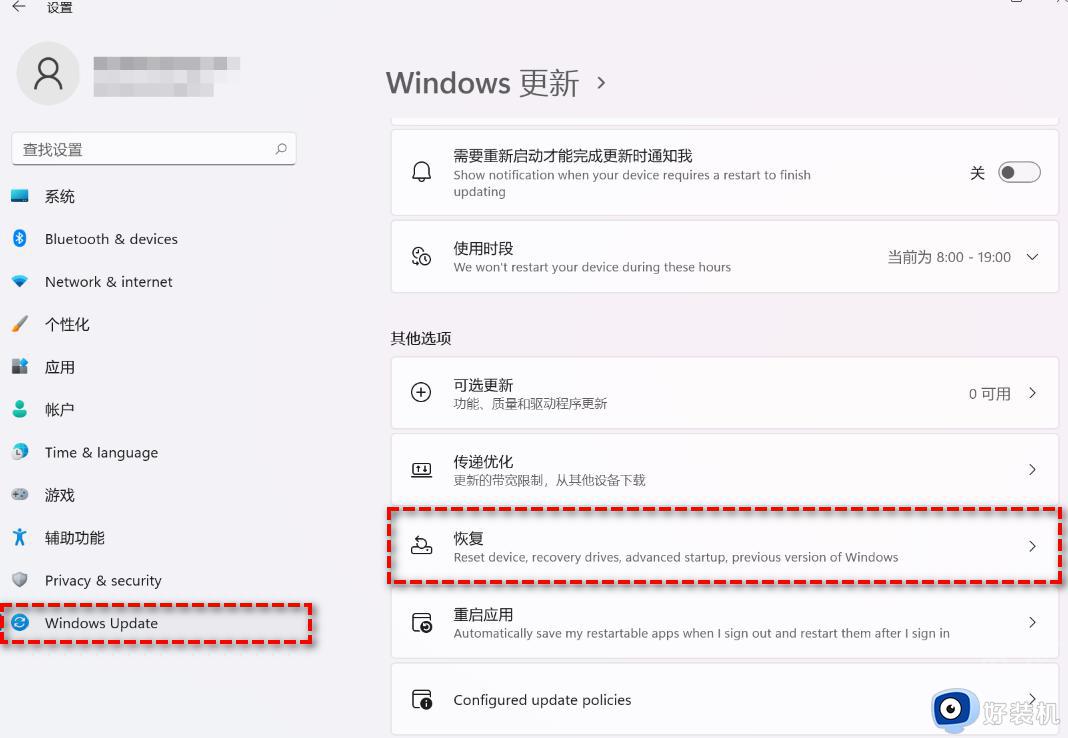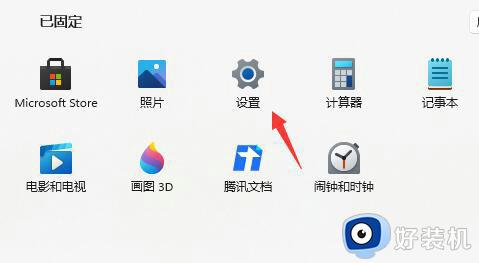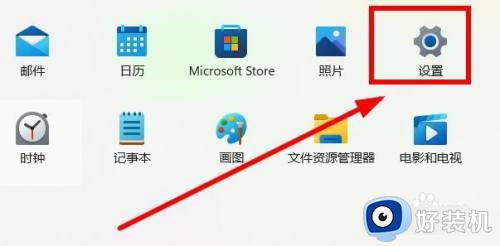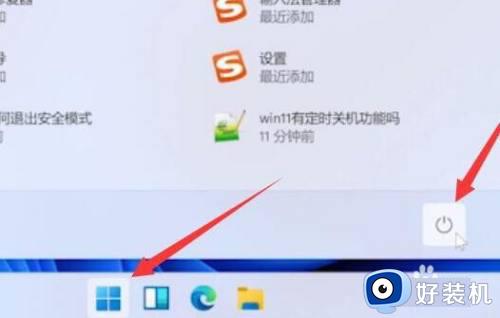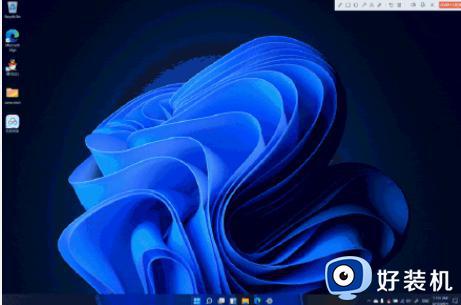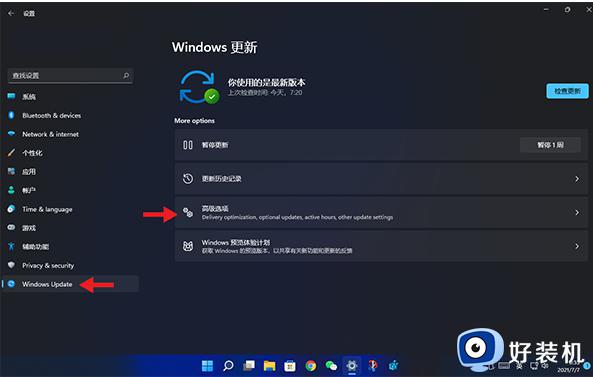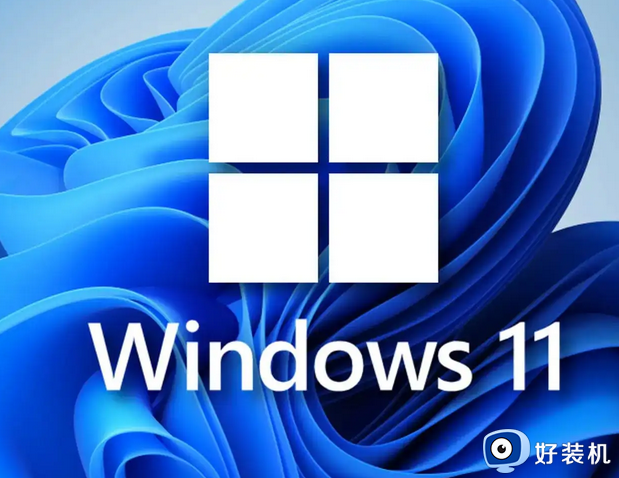win11家庭版怎么退回win10 win10家庭版退回win10系统的步骤
很多win10系统用户要都接收到了win11系统更新,所以许多人就会选择进行更新,然而有部分用户升级更新到win11家庭版之后,发现用着很不习惯,就想要退回win10系统,只会有很多用户并不知道win11家庭版怎么退回win10,带着这个问题,本文这就给大家介绍一下win10家庭版退回win10系统的步骤。
方法一:从设置菜单将Win11退回Win10
根据微软官方提供的回滚方案显示,在升级Win11之后的10天之内,用户可以通过系统恢复选项将Win11还原Win10。
1、点击任务栏的“开始”菜单,然后单击“设置”选项。
2、选择“Windows更新”,然后点击“恢复”。
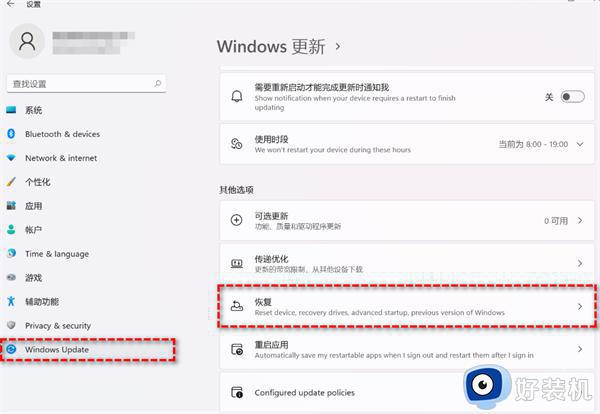
3、在“恢复选项”下选择“以前版本的Windows”,点击“返回”。
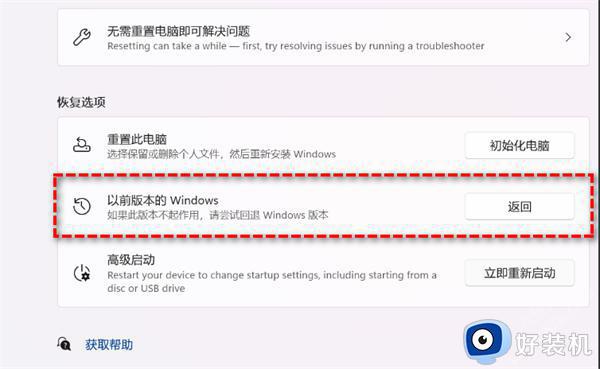
4、选择将Win11退回Win10的原因,然后点击“下一步”。
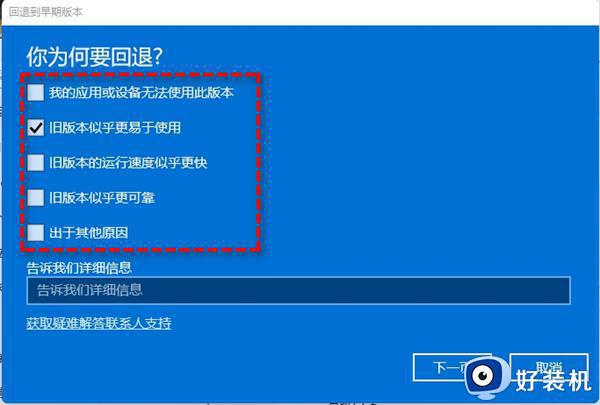
5、你将看到“检查更新”的通知,选择“不,谢谢”。
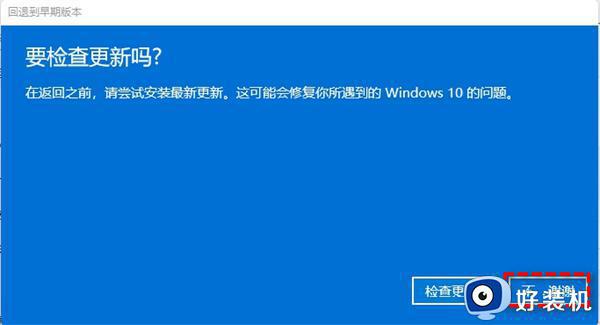
6、阅读需要了解的内容,然后点击“下一页”。
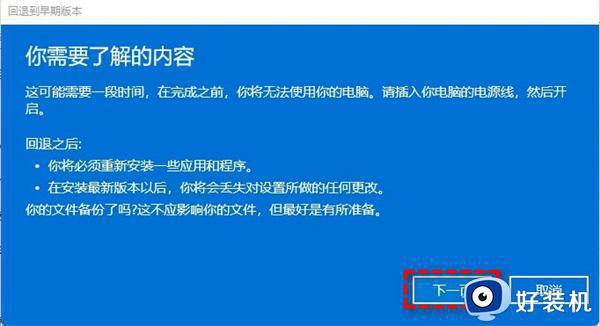
7、阅读锁定提示,点击“下一页”。
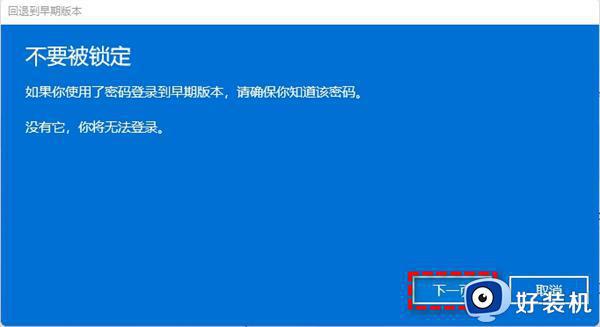
8、接下来选择“回退到早期版本”。
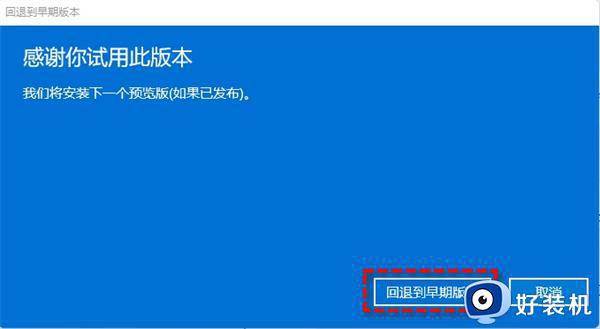
等待完成后,你便成功将Win11还原以前的版本了,但是有些用户在此方法中可能会遇到系统无法还原的情况。如果是这样,请尝试方法二。
注意:此方法虽然简单易操作,但你也应该备份重要文件,以避免操作失误导致重要文件数据丢失。
方法二:使用卸载更新功能将Win11退回Win10
1、在搜索框中输入“恢复”并选择“恢复选项”。然后点击“高级启动”下的“立即重新启动”以访问Windows恢复环境。
2、在Windows恢复环境中,选择“疑难解答” > “高级选项”。
3、在高级选项窗口中,选择“卸载更新”即可轻松将Win11退回Win10。
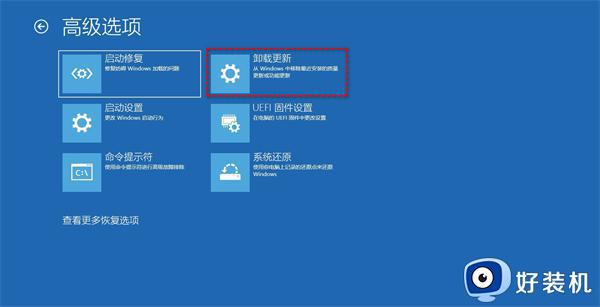
方法三:通过全新安装将Win11退回Win10
Windows 11允许你在10天内退回Windows 10,但是如果使用时间超过了10天的话,退回Win10的选项会直接消失,大家无法通过上述方法退回Win11。
有U盘的用户,可以通过U盘重装系统的方法来重装一个win10系统。
关于win11家庭版怎么退回win10的详细内容,有需要的用户们可以参考上述方法来进行操作进行操作,更多精彩内容欢迎继续关注本站!