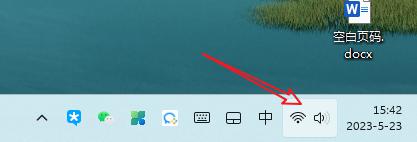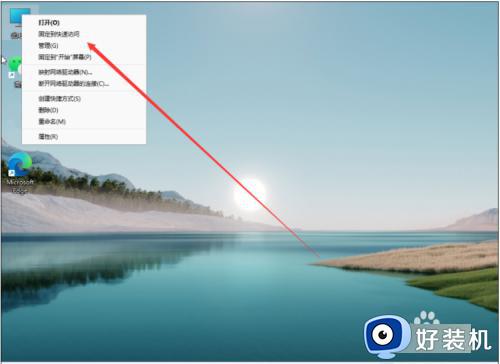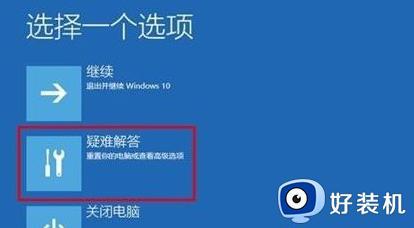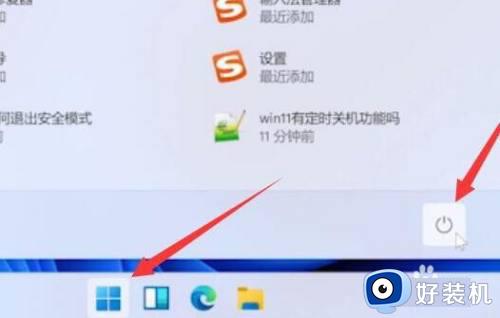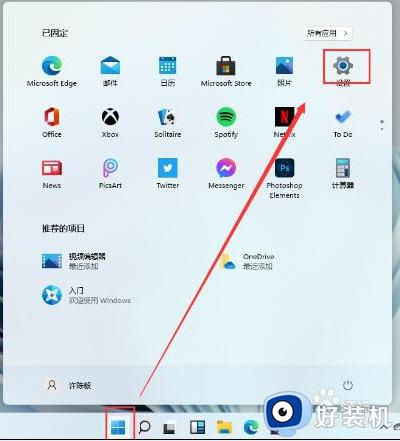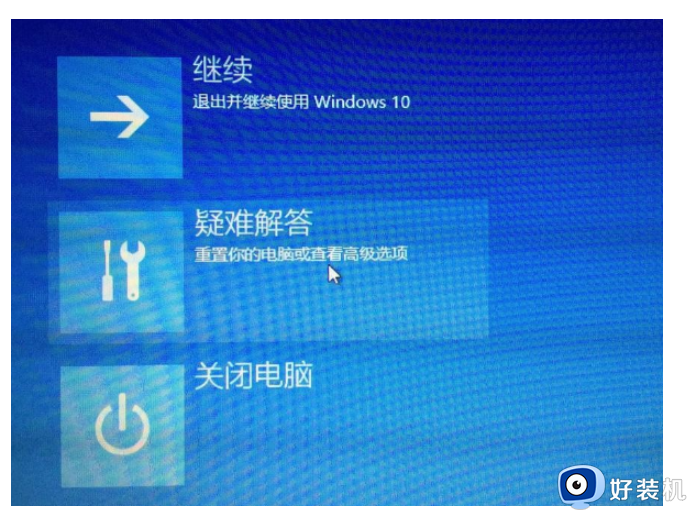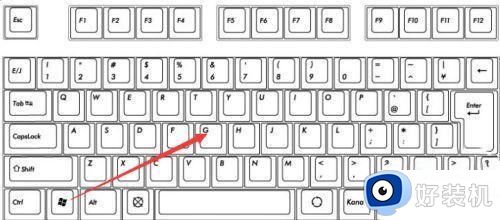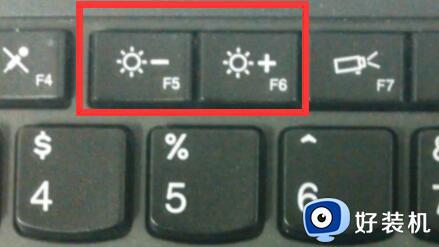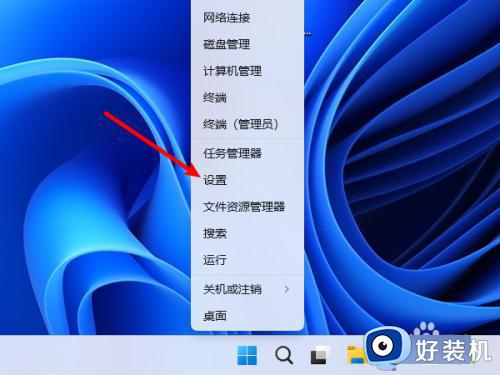戴尔电脑windows11怎么退回windows10 戴尔win11退回win10系统的步骤
时间:2024-05-14 16:16:43作者:huige
有很多小伙伴为了体验windows11系统,都会选择升级更新,可是很多用户使用一段时间之后觉得不喜欢又想要退回,但是很多用户又不知道戴尔电脑windows11怎么退回windows10,带着此问题,本文这就给大家分享一下戴尔win11退回win10系统的步骤吧。
具体步骤如下:
1、首先点击开始菜单,在其中找到“设置”。
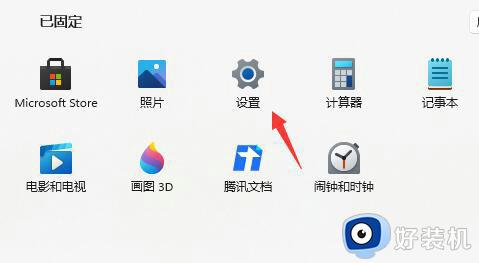
2、在设置面板中,我们可以找到“Windows更新”。
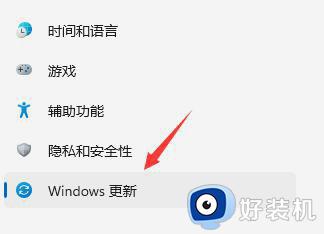
3、在Windows更新中,点击右侧更多选项下方的“高级选项”。
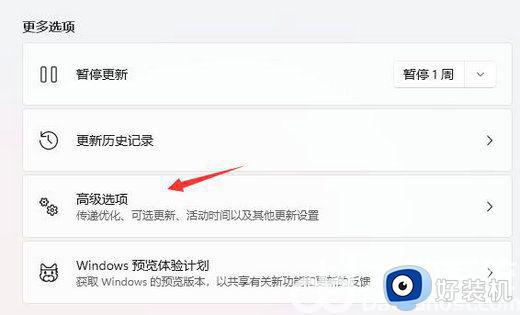
4、最后只要在其中找到“恢复”,再点击其中的“返回”就可以退回win10了。
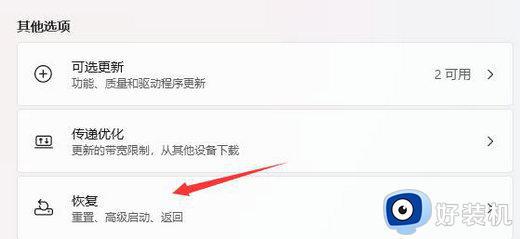
5、随后点击历史windows系统版本右边出现的“返回”。
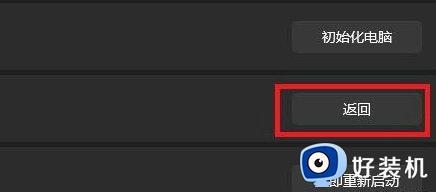
6、之后能够选择一个回退的理由,不选也可以直接跳过。
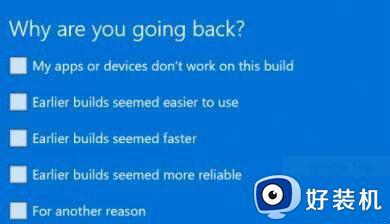
7、最后会有一些提示注意事项,阅读完成等待一会儿即可返回win10系统。
以上给大家介绍的就是戴尔电脑windows11退回windows10的详细方法,有需要的话可以参考上述方法步骤来进行退回,希望帮助到大家。