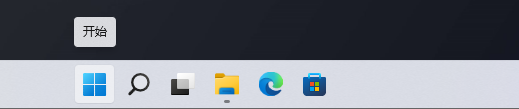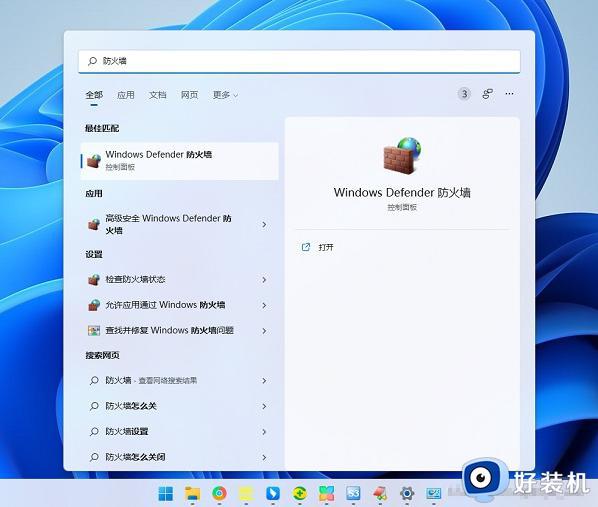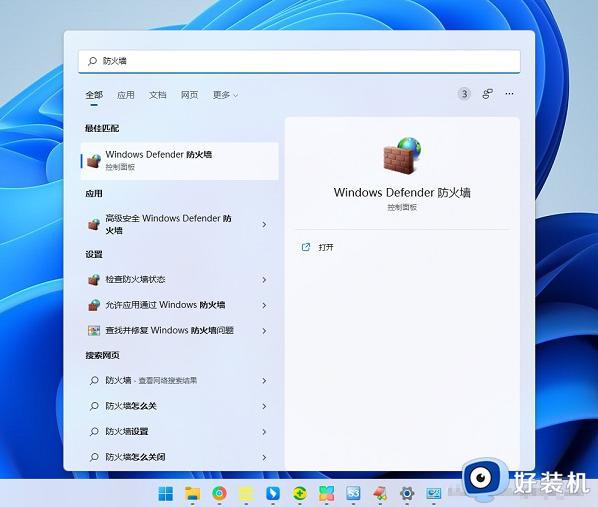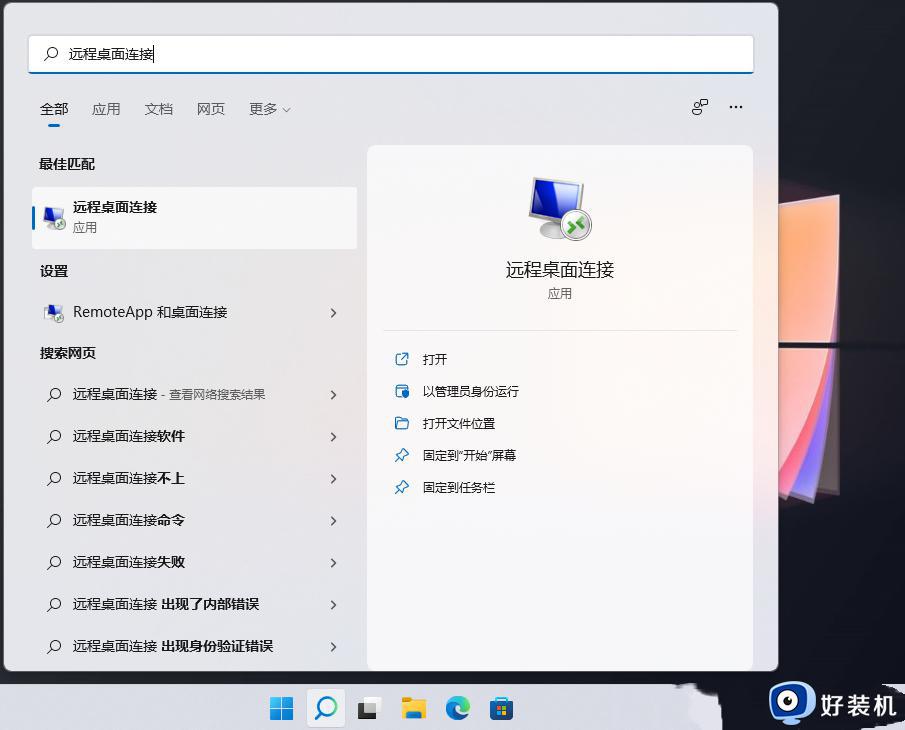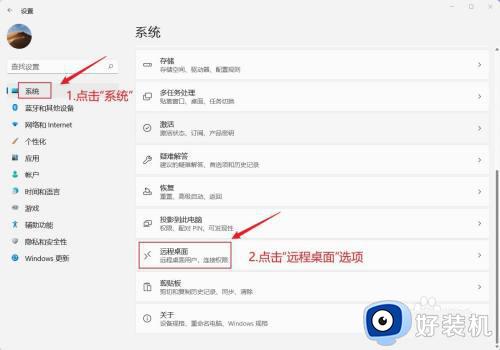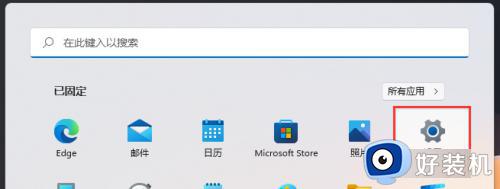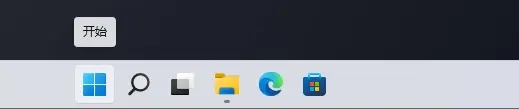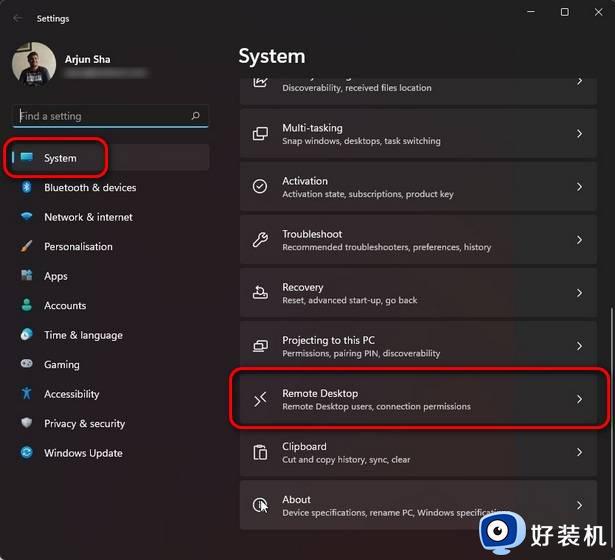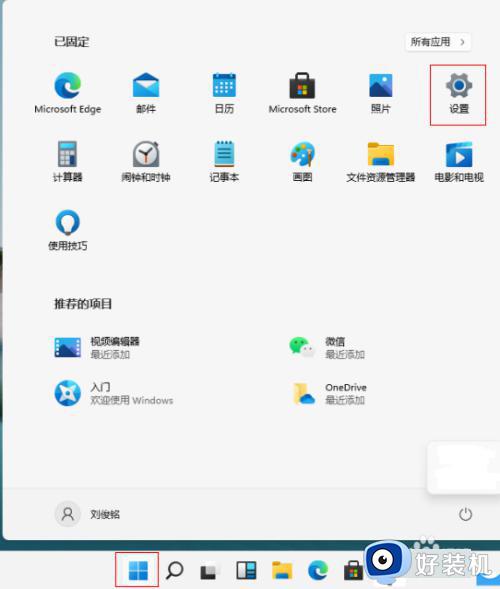win11没有远程桌面功能怎么安装 win11安装远程桌面功能图文教程
时间:2023-12-31 16:14:00作者:mei
win11开启远程桌面功能可以轻松访问另外一台电脑的桌面、应用程序,用途还是很广泛的,适合办公人员使用。远程桌面功能一般在win11系统上面直接打开即可,但有些用户发现自己电脑没有远程桌面功能,怎么办?只要重新下载安装即可解决,大家一起看看下文解决方法。
具体方法如下:
1、首先,我们需要先下载安装一款远程桌面的软件。
2、接着进入设置左边的“隐私和安全性”。
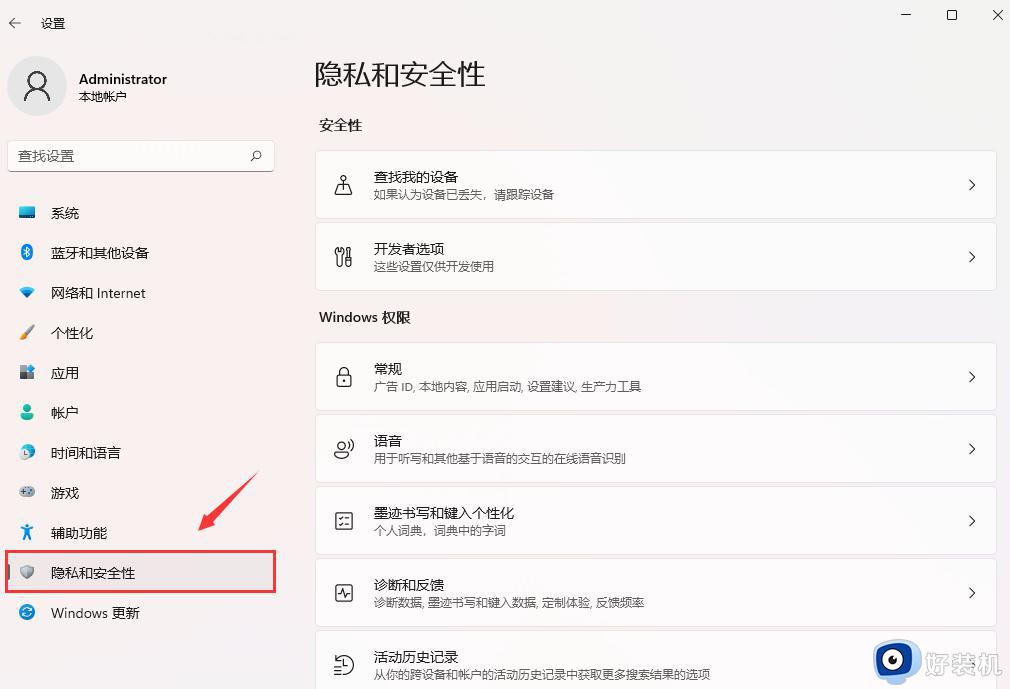
3、然后打开Windows防火墙,点开左边的“高级设置”。
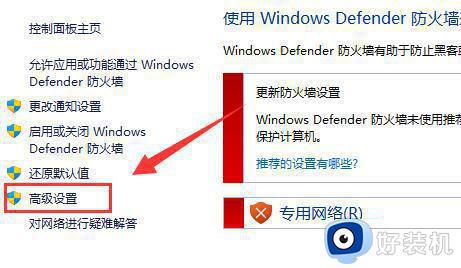
4、进入后,点击左上角“入站规则”。
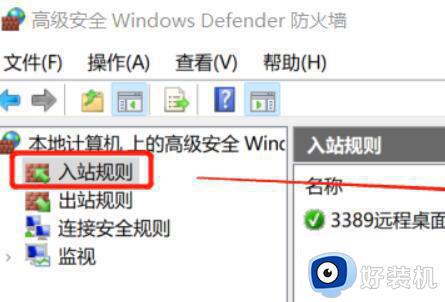
5、然后点击右边的“新建规则”。
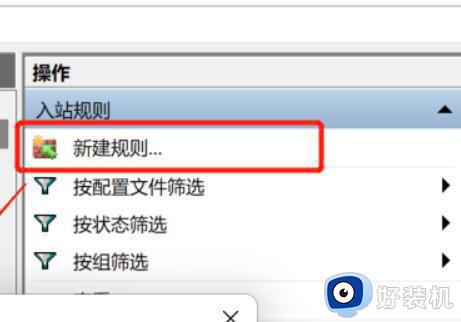
6、随后我们创建一个“端口”规则。
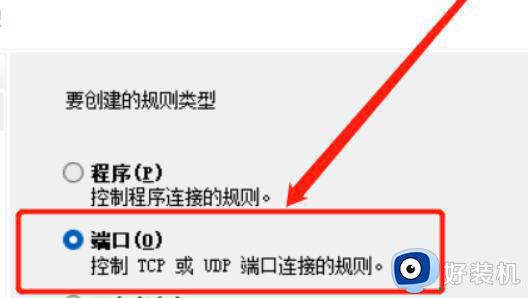
7、再选择“TCP”,选择“特定本地端口3389”。
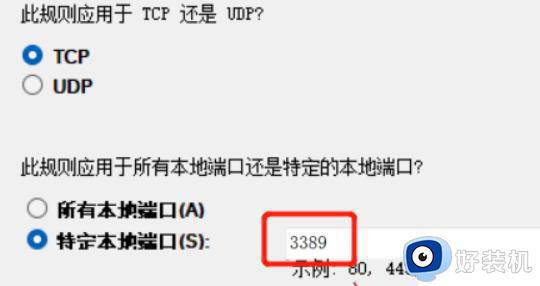
8、随后选择“允许连接”,进入下一步。
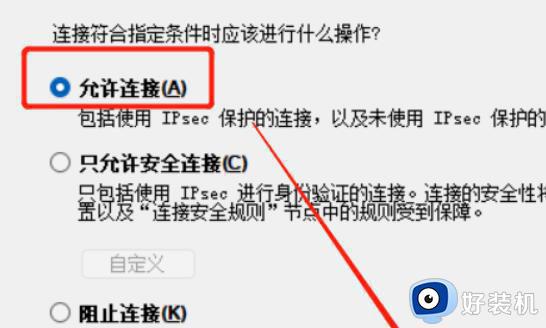
9、下面的设置保持默认即可。
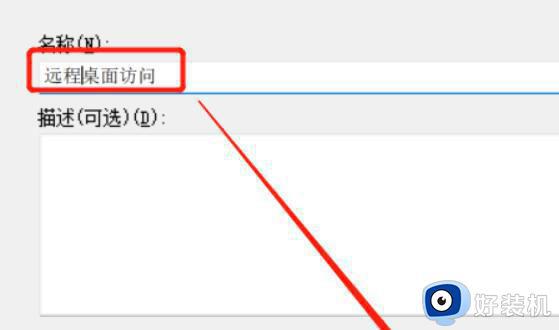
10、创建防火墙规则后,我们右键此电脑,打开“管理”。
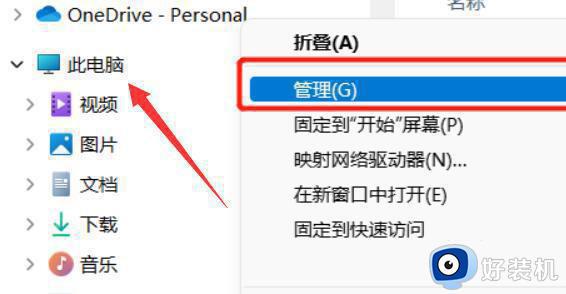
11、再进入左边栏的“服务”列表。
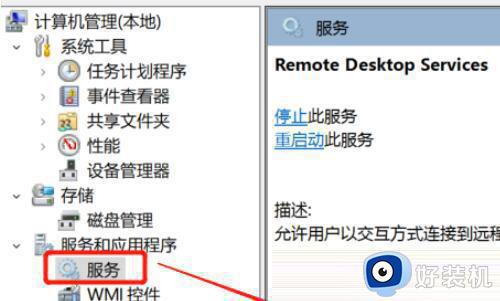
12、最后开启其中的“remote desktop services”服务即可。
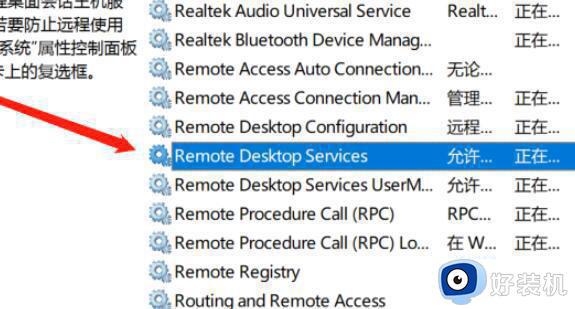
win11远程桌面功能不受位置限制,在任何地方都能够开启使用,如果电脑没有远程桌面功能,参考上述步骤进行安装即可。