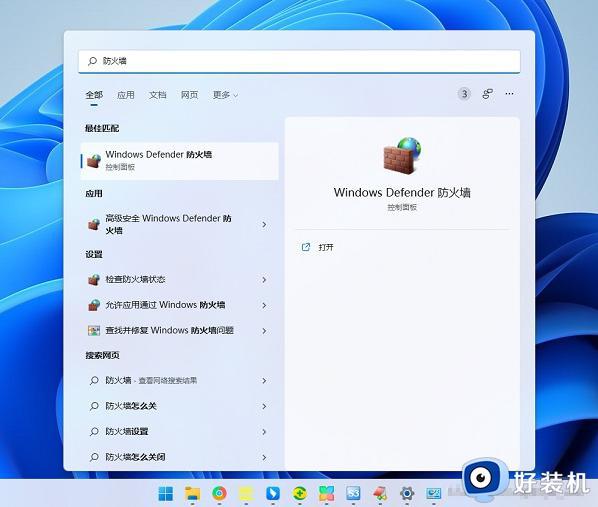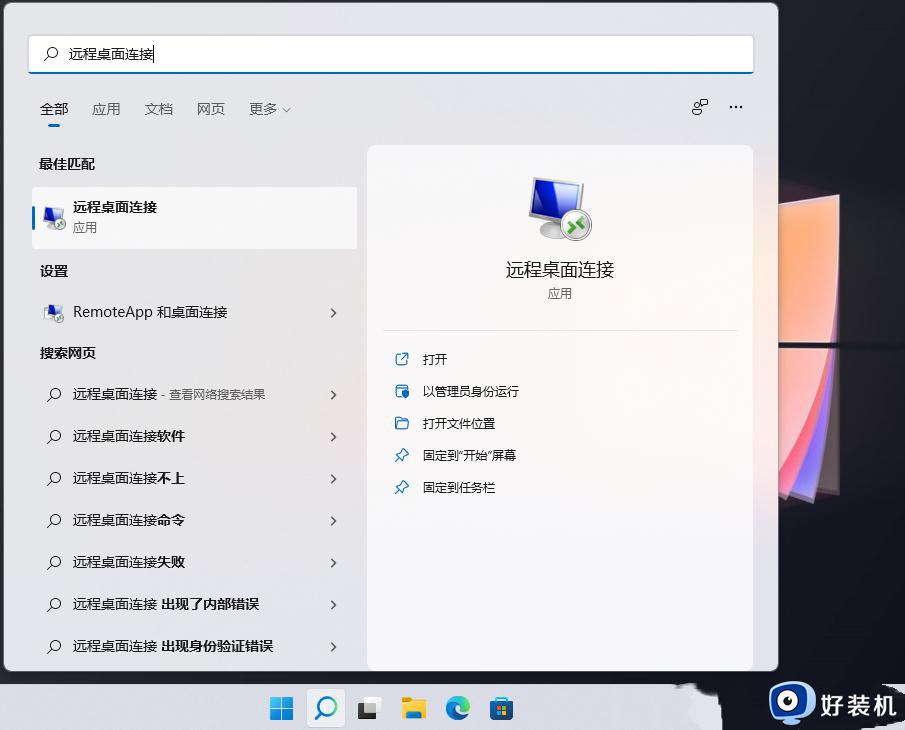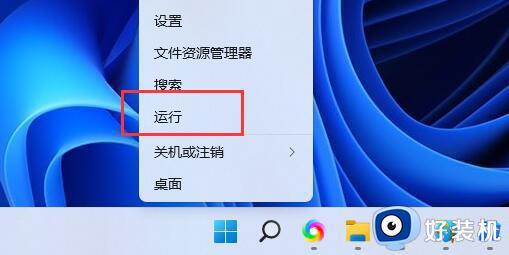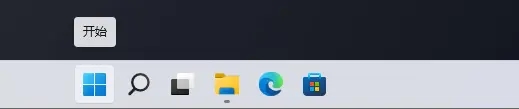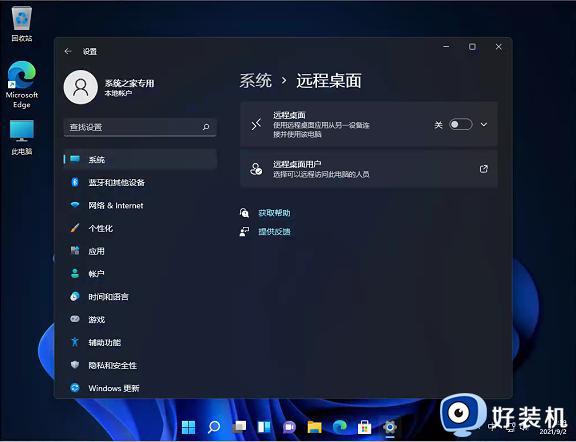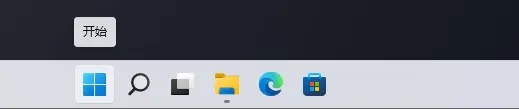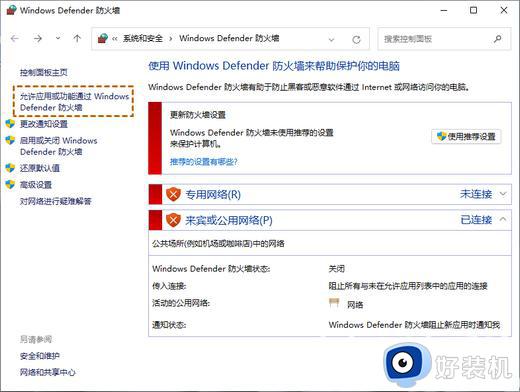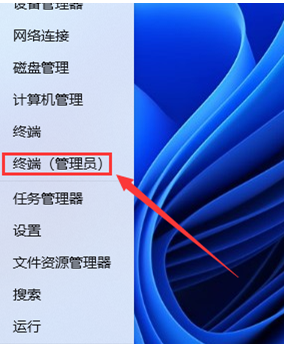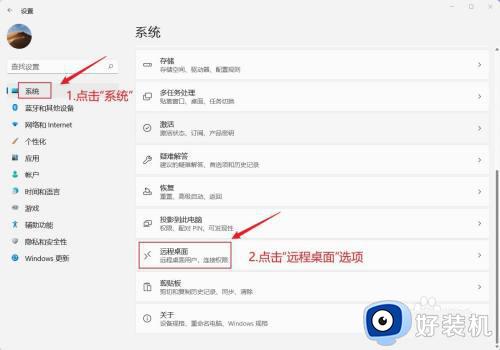win11家庭版用不了远程桌面怎么办 win11家庭版不支持远程控制如何解决
远程桌面是电脑中自带的一个功能,可以方便远程操控其他计算机来进行操作,可是近日有用户升级安装win11家庭版系统之后,却发现用不了远程桌面,这让用户们很是困扰,遇到这样的问题该怎么办呢,今天就给大家详细介绍一下win11家庭版不支持远程控制的详细解决方法。
方法如下:
1、首先,我们需要先下载安装一款远程桌面的软件。2、在Win11开始菜单直接搜索“防火墙”并打开。
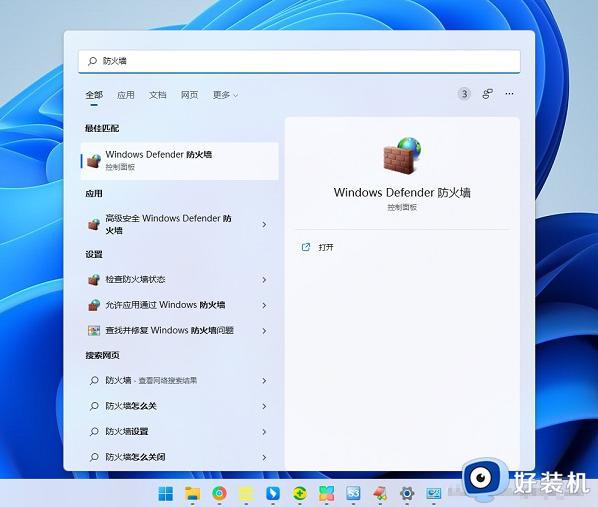
3、然后打开Windows防火墙,点开左边的“高级设置”。
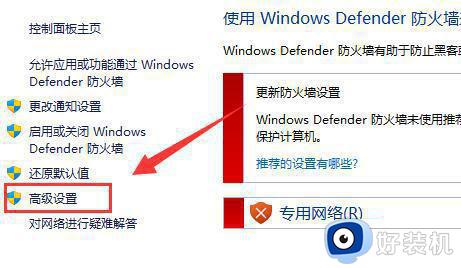
4、进入后,点击左上角“入站规则”。
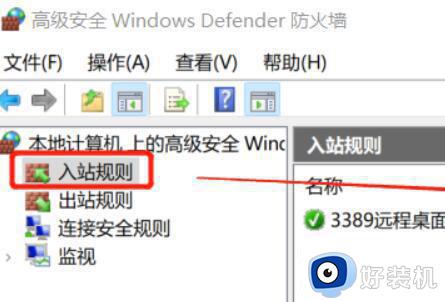
5、然后点击右边的“新建规则”。
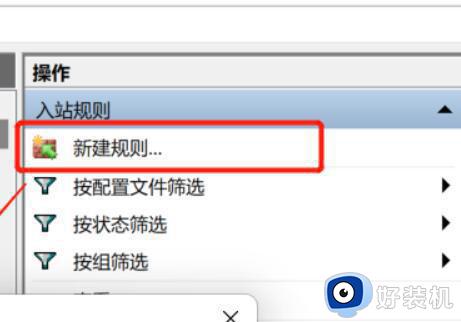
6、随后我们创建一个“端口”规则。
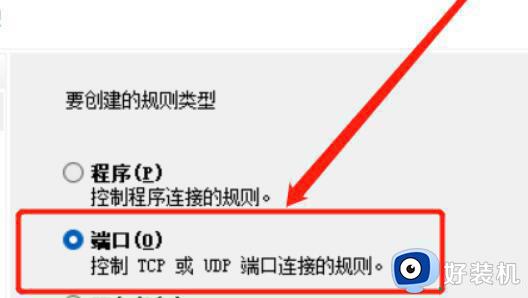
7、再选择“TCP”,选择“特定本地端口3389”。
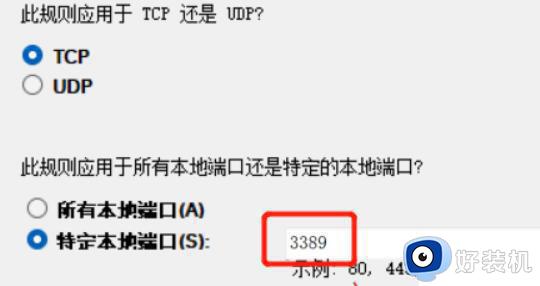
8、随后选择“允许连接”,进入下一步。
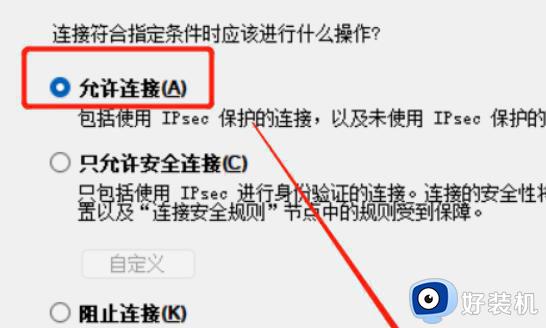
9、下面的设置保持默认即可。
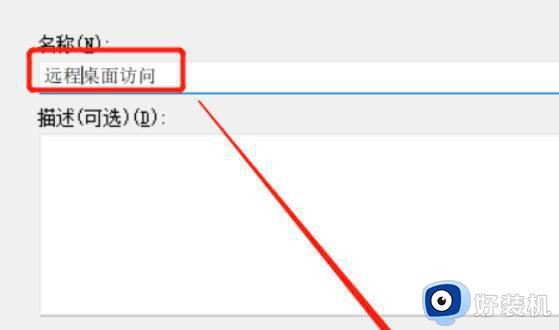
10、创建防火墙规则后,我们右键此电脑,打开“管理”。
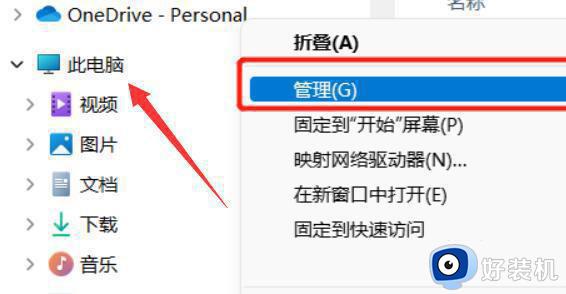
11、再进入左边栏的“服务”列表。
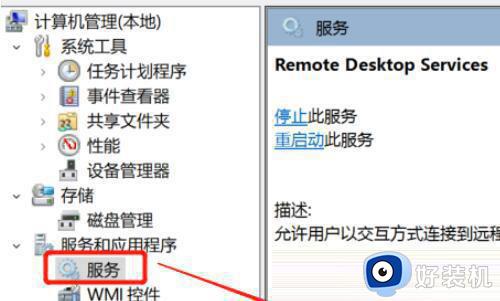
12、最后开启其中的“remote desktop services”服务即可。
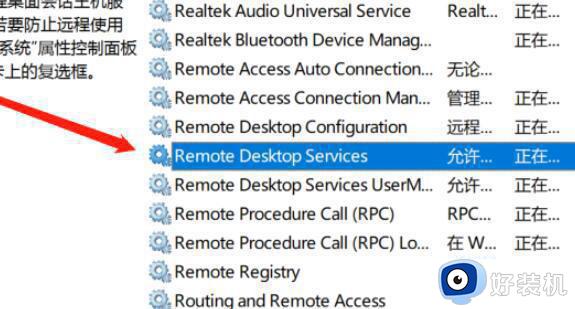
13、RDPWrap还需要相应的设置,如此一来才可以进行远程桌面连接。
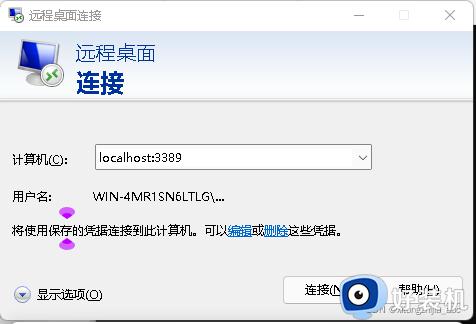
上述给大家介绍的就是win11家庭版用不了远程桌面的详细解决方法,如果你有遇到了一样的情况,就可以参考上述方法步骤来进行解决。