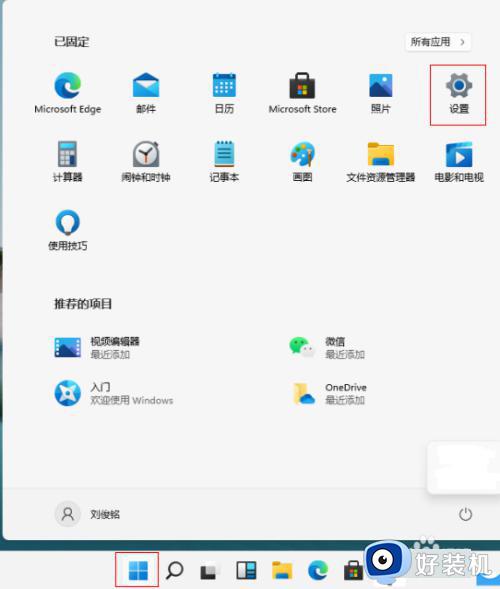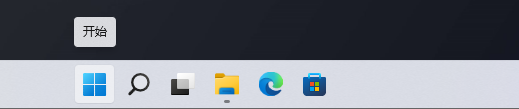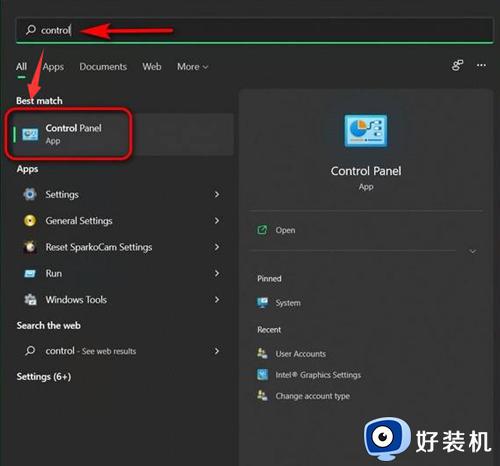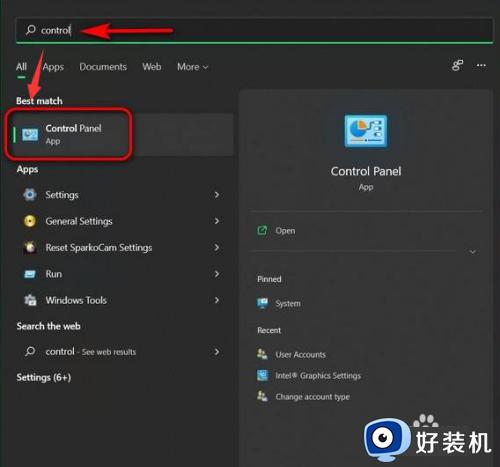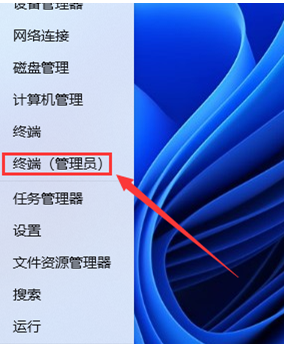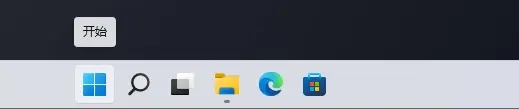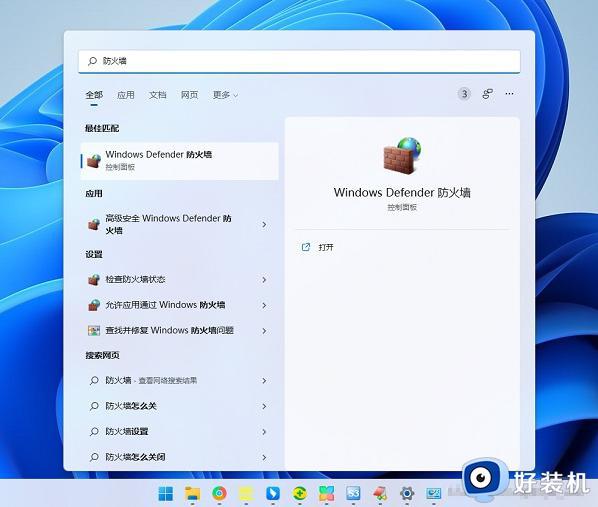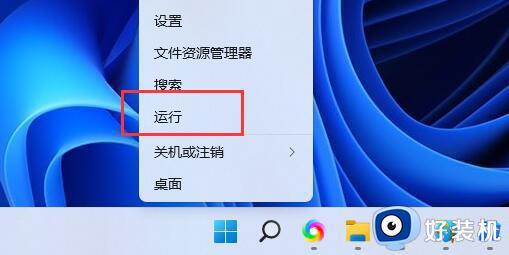win11如何设置远程桌面连接 win11远程桌面连接设置教程
远程桌面连接是win11系统中的一个功能,可以方便远程操控其他计算机来进行操作,要使用的时候需要进行设置连接,可是有不少小伙伴并不知道win11如何设置远程桌面连接吧,其实方法也不会麻烦,有一样需求的用户们可以跟着本文一起来看看win11远程桌面连接设置教程。
操作方法如下:
1、打开设置(使用Win11 键盘快捷键Win + I)并单击左侧边栏上的“系统”。现在,在右侧窗格中选择“远程桌面”。
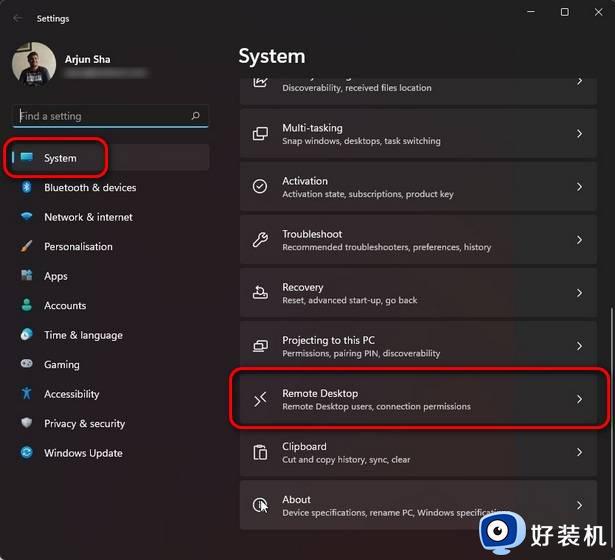
2、在下一页上,打开“远程桌面”开关并单击“确认”以保存更改。
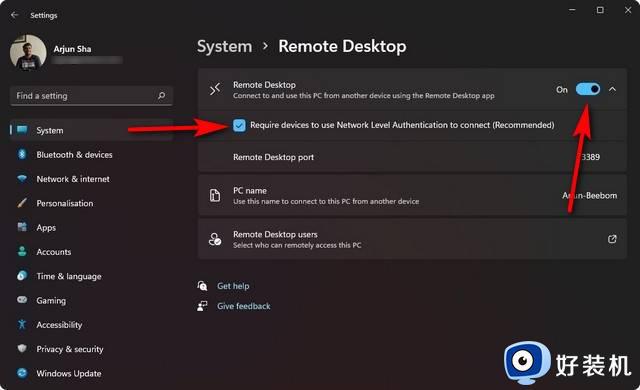
3、而已。您现在可以使用远程桌面应用程序(免费)或远程桌面连接向导连接到您的计算机。
4、在 Win11 PC 上打开控制面板。为此,请在 Windows 搜索栏中搜索“控制面板”(不带引号),然后从结果中选择“控制面板”。
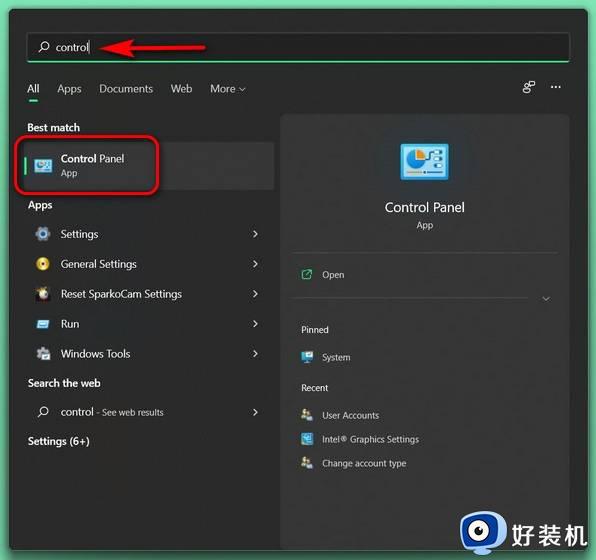
5、在控制面板中,确保您使用的是“类别”视图并选择“系统和安全”选项。
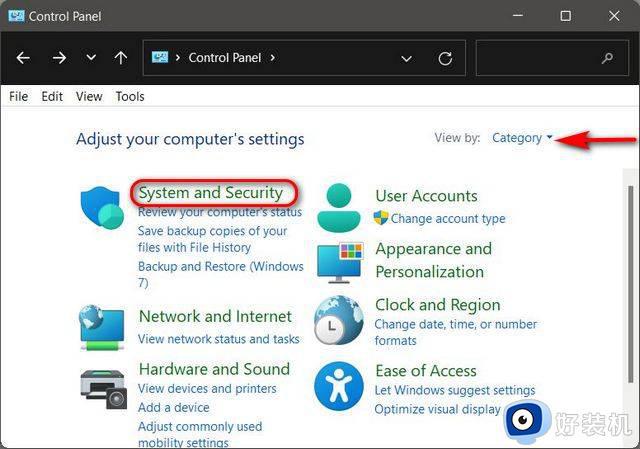
6、在下一页上,单击“系统”下的“允许远程访问”。您现在将看到一个弹出窗口,其中包含连接到远程桌面的选项。
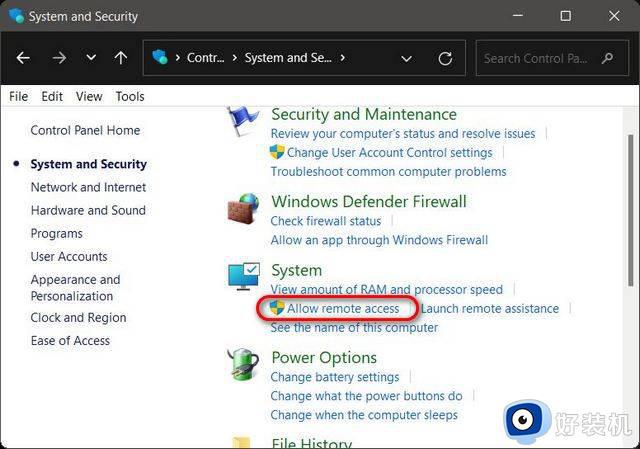
7、在系统属性弹出窗口中,选择“允许远程连接到这台计算机”。确保选中“仅允许来自运行具有网络级别身份验证的远程桌面的计算机的连接”旁边的复选框。最后,点击“确定”按钮保存更改。
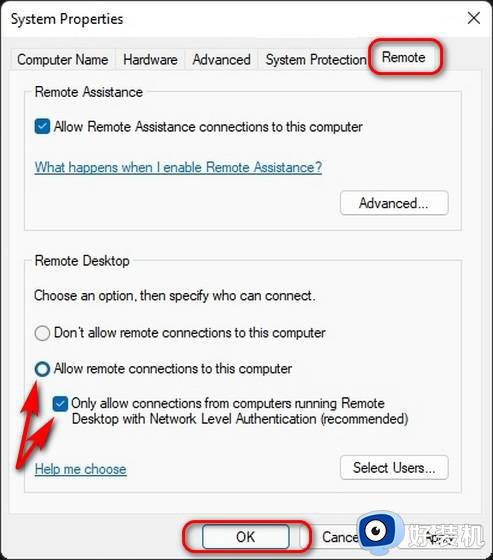
8、完成这些步骤后,远程桌面将在您的 Win11 PC 上启用,让您可以轻松访问远程计算机。
以上给大家讲解的就是Win11远程桌面连接怎么打开的详细方法,有一样需要的用户们可以学习上面的方法来打开就可以了。