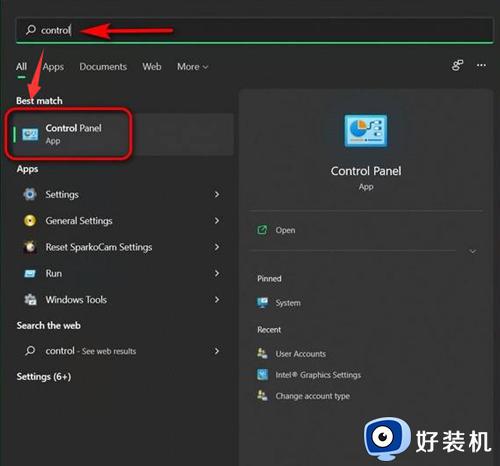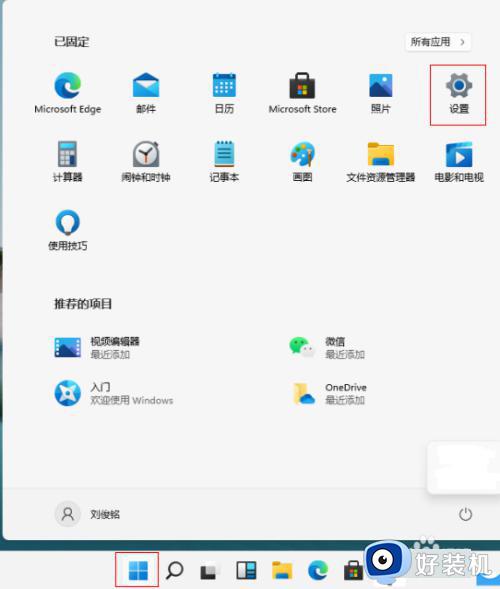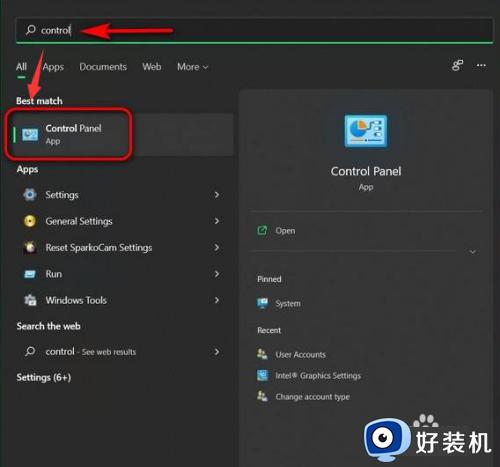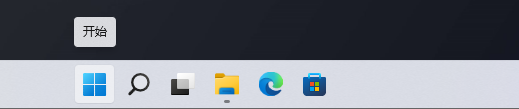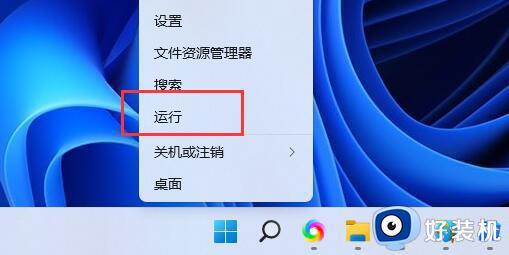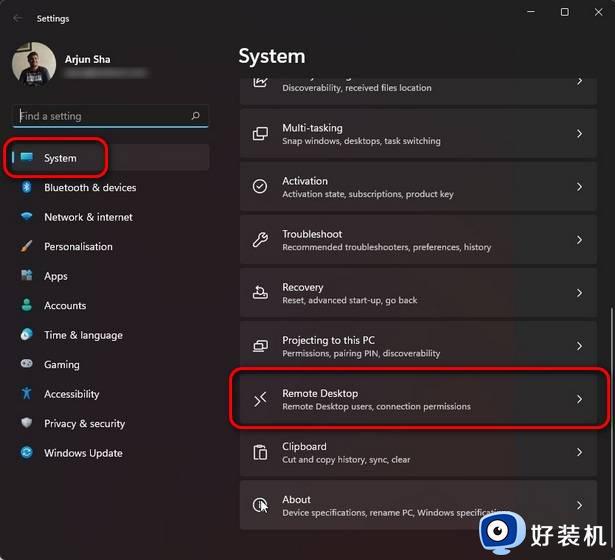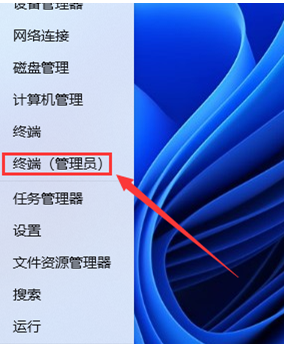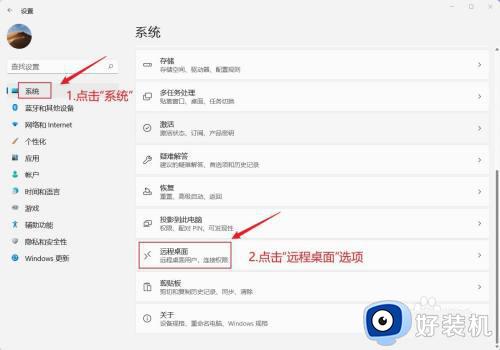Windows11远程桌面连接的方法 win11电脑自带远程桌面连接怎么用
时间:2024-02-06 11:37:42作者:zheng
我们在使用win11电脑的时候可以使用电脑的远程桌面功能来远程控制其他计算机,有些用户就想要在win11电脑中使用远程连接功能,但是却不知道win11电脑自带远程桌面连接怎么用,今天小编就给大家带来Windows11远程桌面连接的方法,操作很简单,大家跟着我的方法来操作吧。
推荐下载:windows11正式版
方法如下:
1、首先,按键盘上的 Win 键,或点击任务栏上的“Windows开始徽标”;
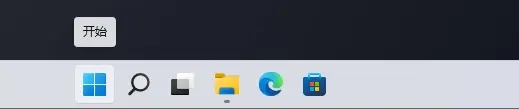
2、打开的开始菜单中,点击已固定应用下的设置;
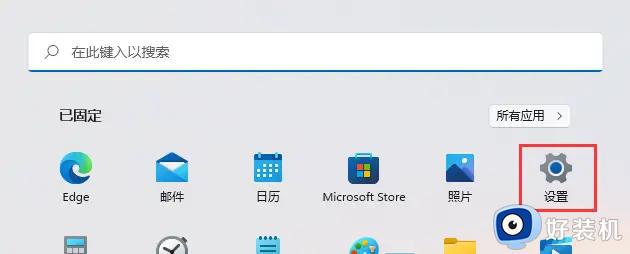
3、Windows系统设置窗口,右侧点击关于(设备规格、重命名电脑、Windows 规格);
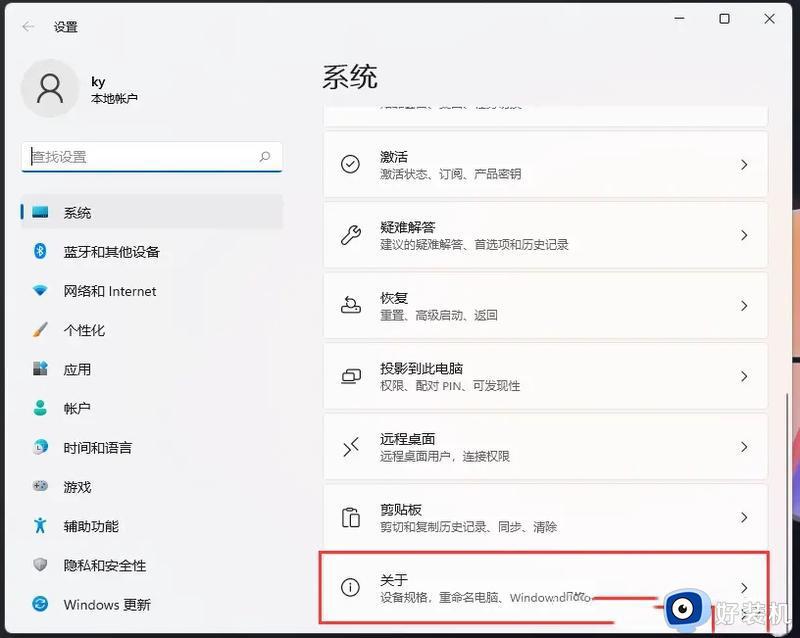
4、当前路径为:系统>关于,相关设置下,点击远程桌面(从另一台设备控制此设备);
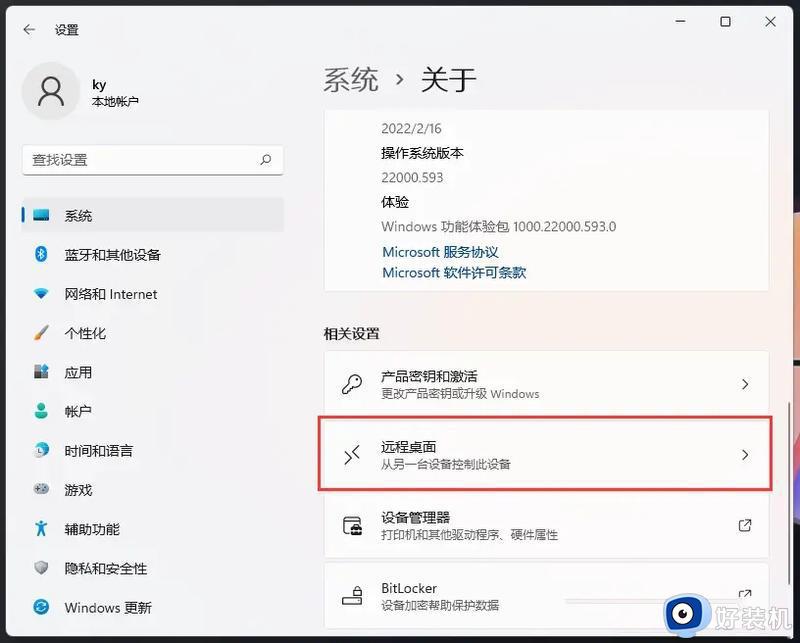
5、滑动滑块,就可以将远程桌面(使用远程桌面应用从另一设备连接并使用该电脑)打开;
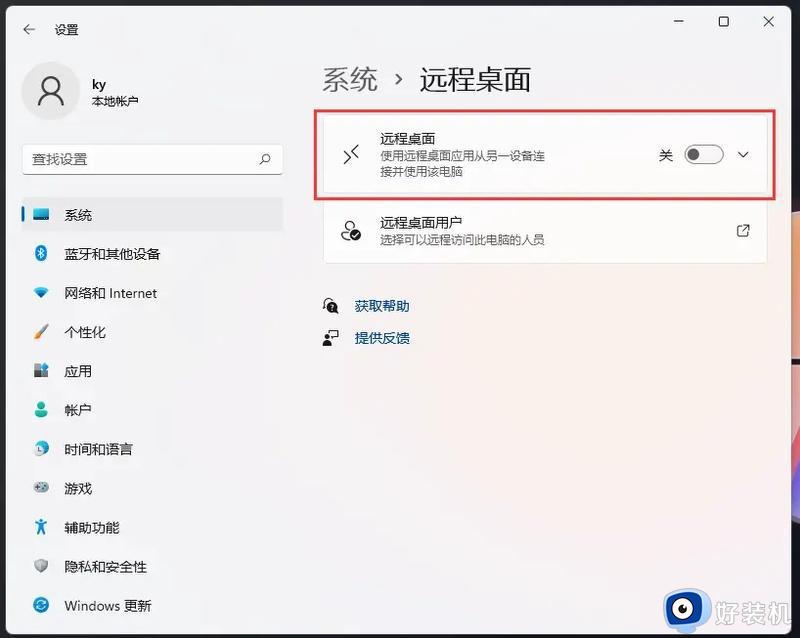
6、弹出的远程桌面设置窗口,点击确认启用远程桌面;
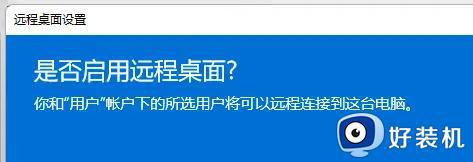
7、Win11远程桌面,就可以成功打开。
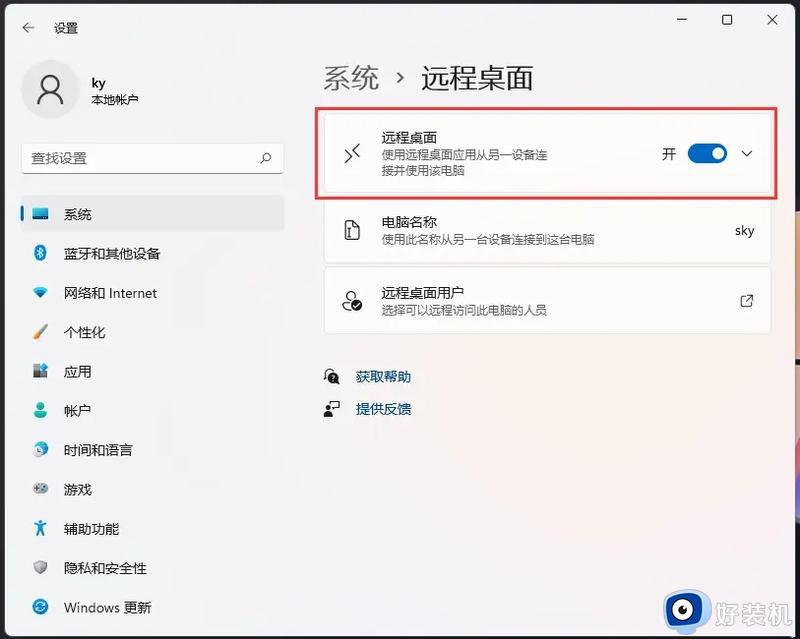
以上就是Windows11远程桌面连接的方法的全部内容,如果有遇到这种情况,那么你就可以根据小编的操作来进行解决,非常的简单快速,一步到位。