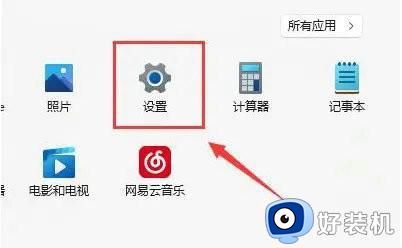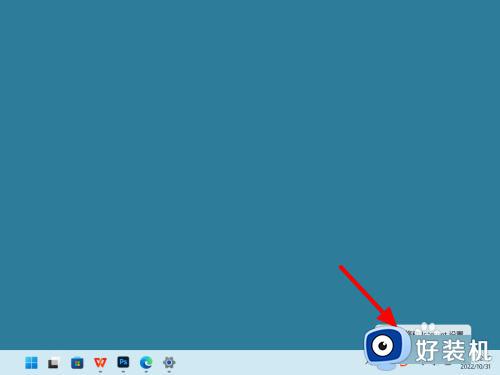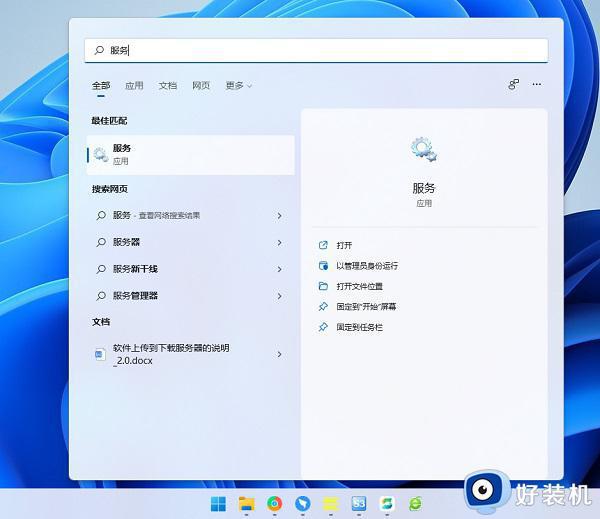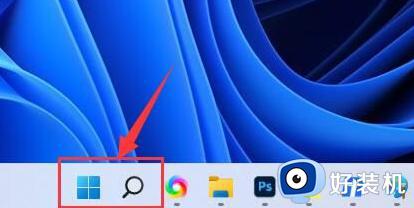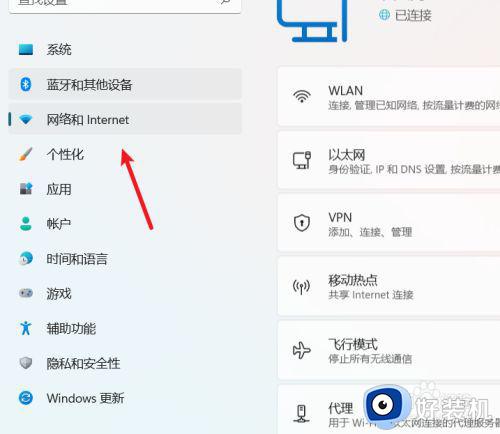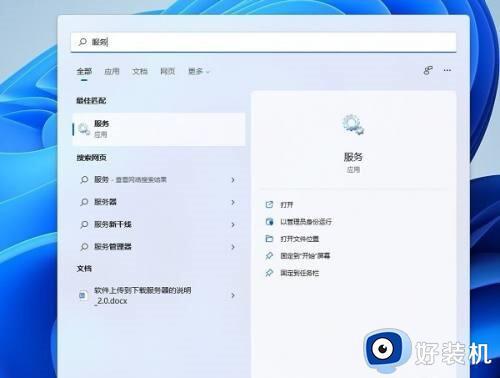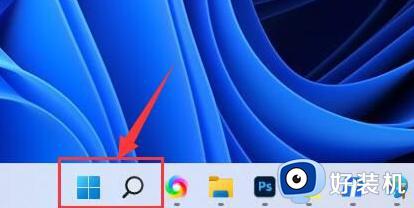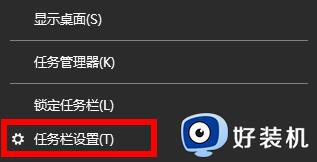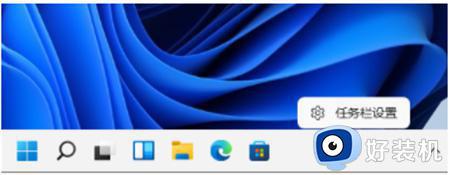windows11不显示wifi网络怎么办 win11电脑显示不出wifi列表的解决教程
当我们在WiFi覆盖的范围内搜索WiFi的话,就会显示出WiFi网络列表供我们选择连接,可是有用户升级到windows11系统之后,却遇到了不显示wifi网络的情况,不知道该怎么办,可能是网络适配器未启用或者网络设置有问题等引起,本教程将给大家详细介绍一下win11电脑显示不出wifi列表的解决教程。
方法如下:
方法一、
1、打开网络
在电脑任务栏右击网络,打开网络和internet设置。
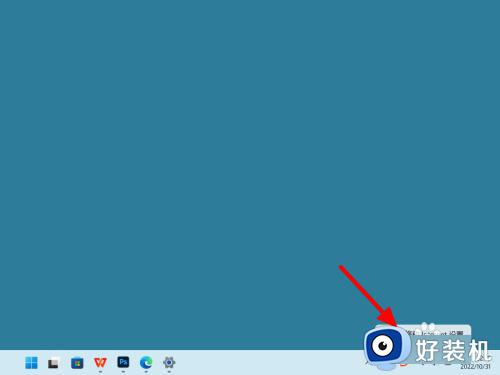
2、点击高级网络设置
在网络和Internet界面,点击高级网络设置。
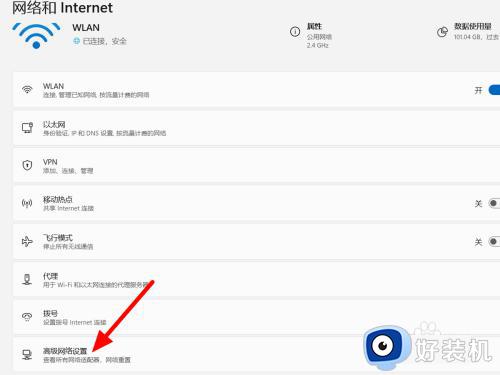
3、点击更多网络
进入高级网络设置界面,点击更多网络适配器选项。
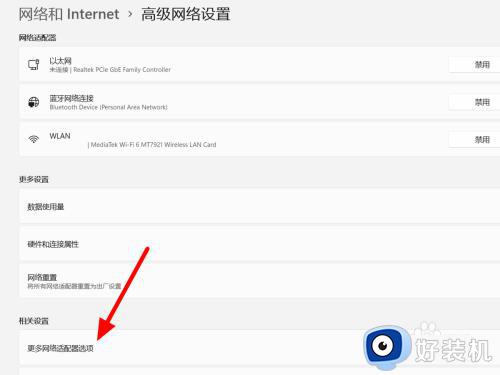
4、单击启用
选中无线适配器右击,单击启用,这样就恢复成功。
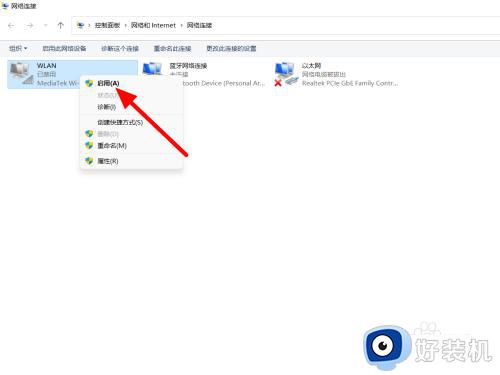
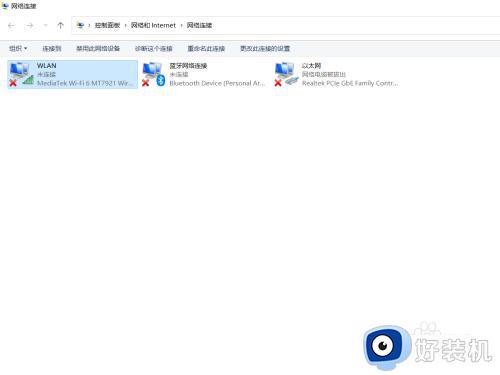
方法二、
1、打开高级网络设置
在网络和Internet界面,打开高级网络设置。
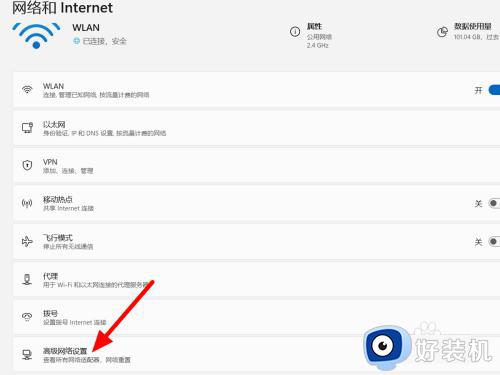
2、单击网络重置
在高级界面,单击网络重置。
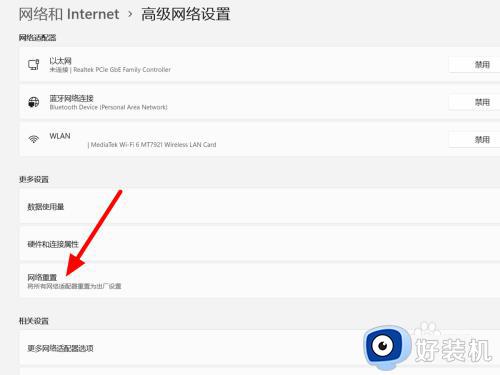
3、点击立即重置
点击立即重置,这样就解决成功。
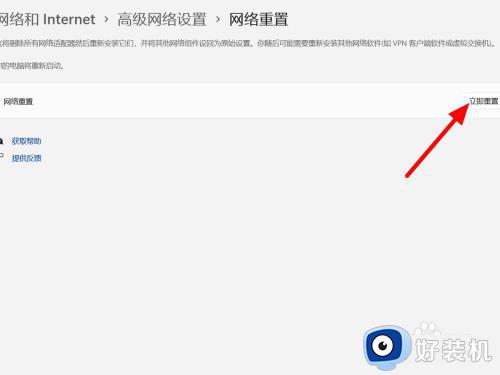
方法三、
1、点击属性
电脑桌面选中此电脑右击,点击属性。
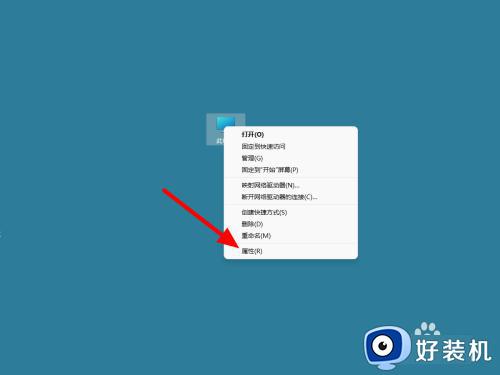
2、单击设备管理器
进入系统信息界面,单击设备管理器。
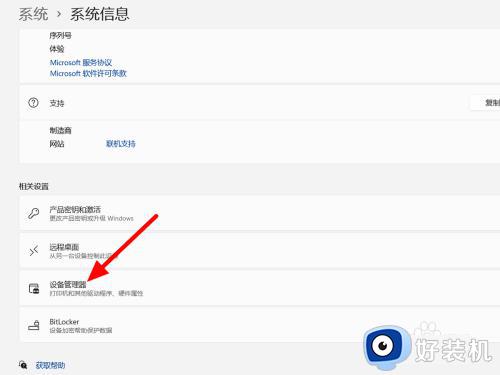
3、单击更新
选中无线网卡右击,单击更新驱动程序软件即可。
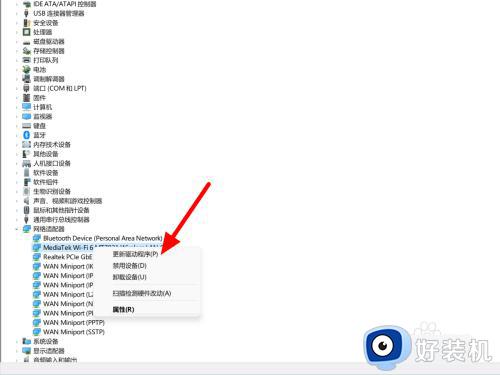
上述给大家讲解的就是windows11不显示wifi网络的详细解讲方法,遇到这样情况的小伙伴们可以参考上述方法步骤来进行解决吧。