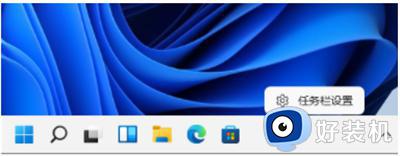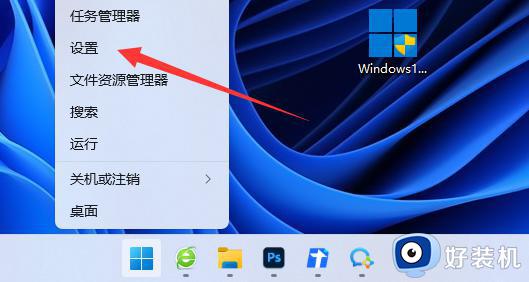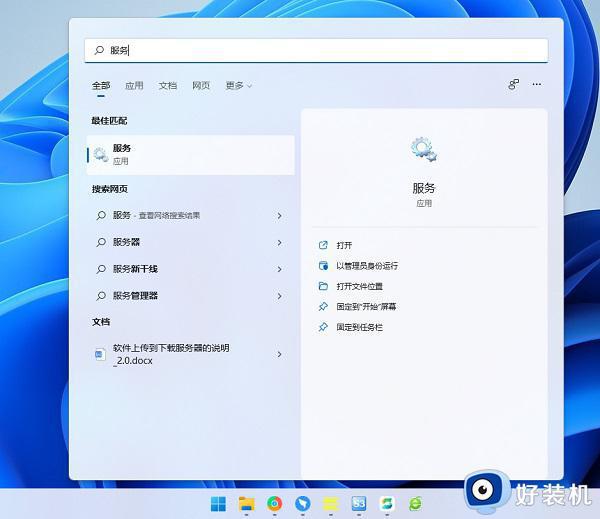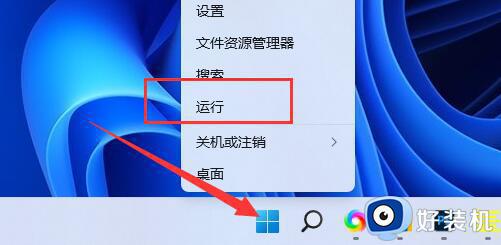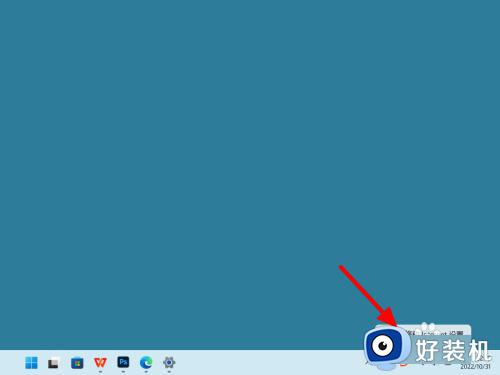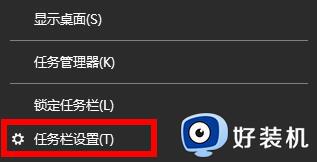win11设置里wlan消失了怎么办 win11不显示wifi网络该如何解决
我们在使用win11电脑的时候难免会遇到各种问题,有些用户就在使用win11电脑的时候发现电脑的wifi功能突然不见了,导致电脑无法连接wifi,那么win11不显示wifi网络该如何解决呢?今天小编就教大家win11设置里wlan消失了怎么办,操作很简单,跟着小编一起来操作吧。
推荐下载:windows11镜像下载
方法如下:
方法一、
1、首先点击开始菜单,搜索“服务”;
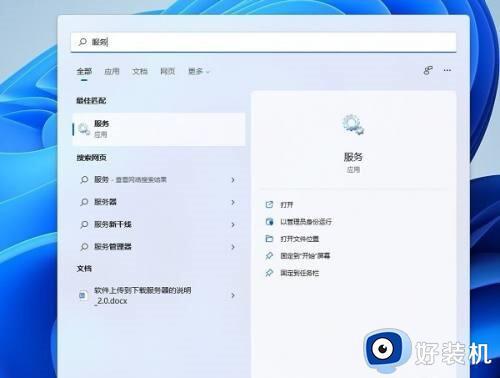
2、找到WLAN AutoConfig,右键点击选择“启动”;
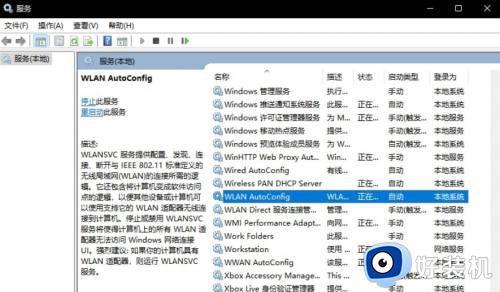
3、最后win11右下角网络连接里的WiFi图标就回来了。
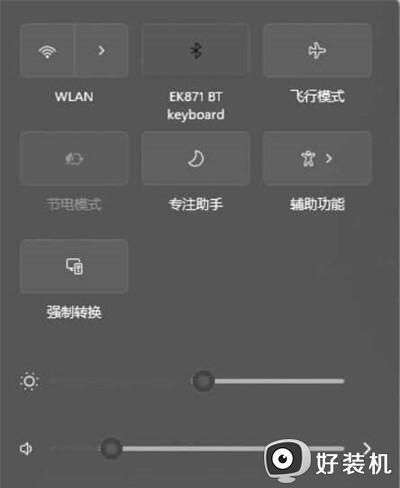
方法二、
1、首先我们右击主界面下方任务栏,然后选择“任务栏设置”。
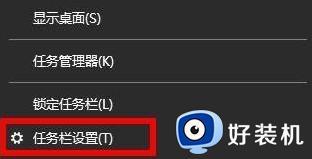
2、接下来再选择左侧任务栏中的“任务栏”功能选项
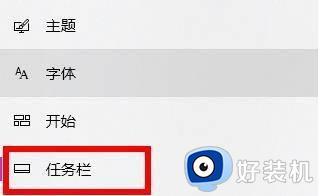
3、然后在下拉之后就可以看到通知区域,选择“选择哪些图标显示在任务栏上”
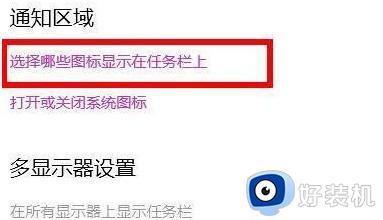
4、最后我们就可以看到下方中有网络设置,将后面的开关打开即可
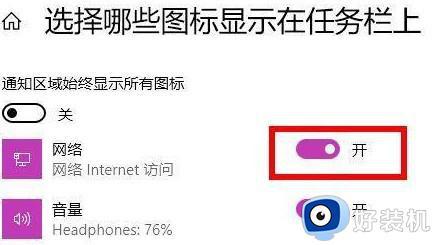
方法三、
1、如果wifi图标还是没有出现,可以先打开设置,点击进入“网络和internet”;
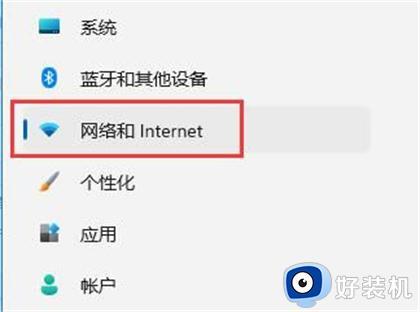
2、再进入其中的“ 高级网络设置 ”;
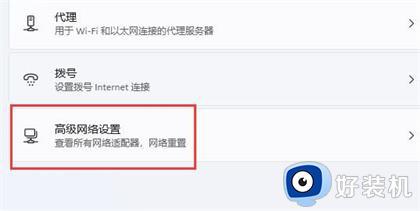
3、然后点击“ 网络重置 ”;
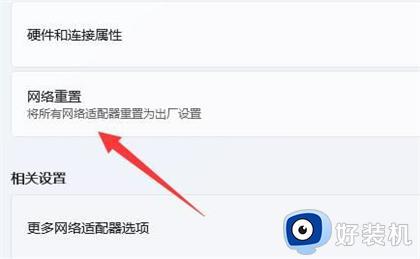
4、最后点击其中的“ 立即重置 ”即可解决。(电脑会自动重启,记得保存文件)
方法四、
1、首先打开开始菜单,进“设置”页面。
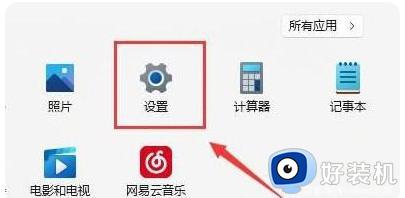
2、接着进入到“疑难解答”功能。
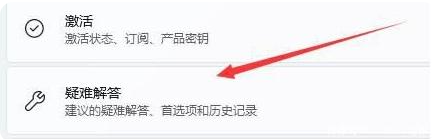
3、点击“其他疑难解答”进行查看。
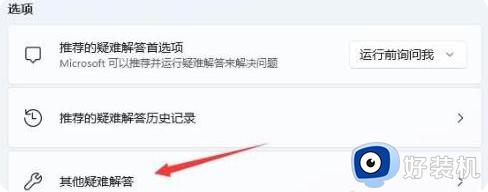
4、点击一下internet连接右侧的“运行”按钮,系统会自动处理win11wifi功能消失的问题。
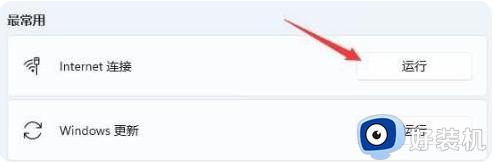
以上就是关于win11设置里wlan消失了怎么办的全部内容,还有不懂得用户就可以根据小编的方法来操作吧,希望能够帮助到大家。