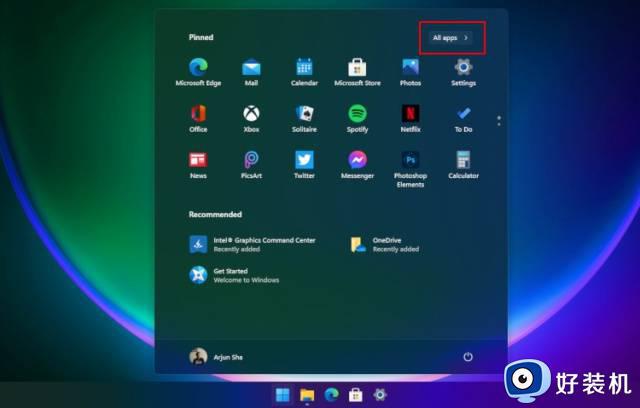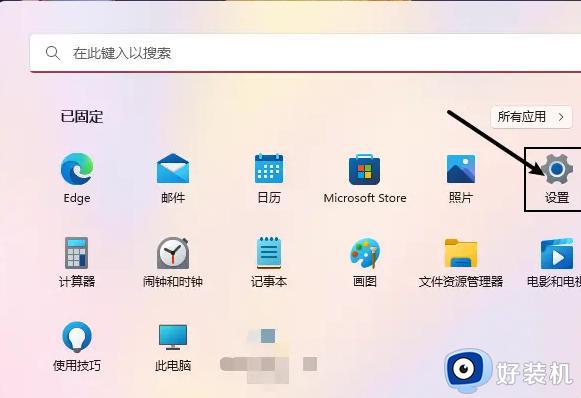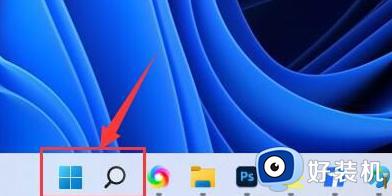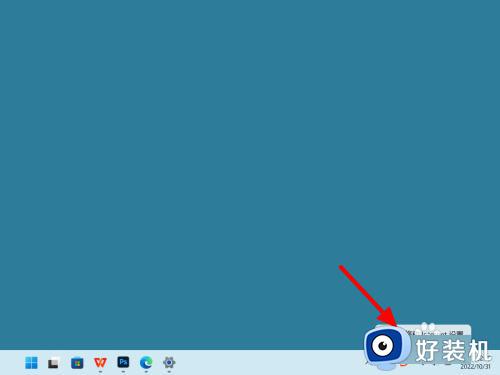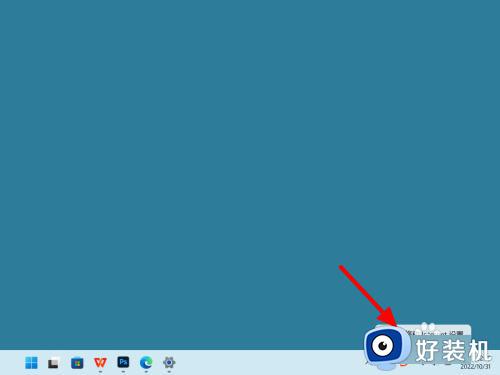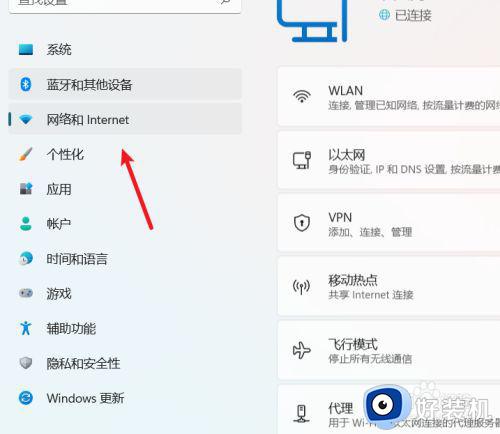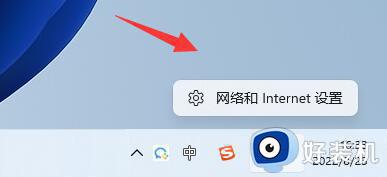win11怎么添加隐藏的wifi网络 win11如何连接隐藏的wifi网络
时间:2024-05-07 10:11:47作者:xinxin
当用户想要给win11中文版电脑连接区域内覆盖的wifi网络时,却发现无线列表中总是不显示wifi名称,其实这wifi网络有可能被设置隐藏了,因此用户需要通过添加的方式来给win11系统连接无线wifi网络,那么win11怎么添加隐藏的wifi网络呢?下面小编就来教大家win11如何连接隐藏的wifi网络全部内容。
具体方法如下:
1、如图所示,鼠标点击任务栏上的【网络】图标,打开快捷面板。
点击【wifi】图标右侧的【小箭头】。

2、如图所示,进入wifi列表,下拉到底部,点击【隐藏的网络】。

3、如图所示,点击【连接】。

4、如图所示,输入wifi名称,点击【下一步】。

5、如图所示,输入wifi密码,点击【下一步】即可。

6、如图所示,结果展示。

上述就是小编告诉大家的win11如何连接隐藏的wifi网络全部内容了,还有不懂得用户就可以根据小编的方法来操作吧,希望本文能够对大家有所帮助。