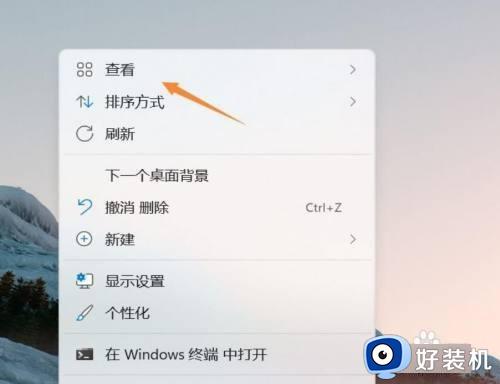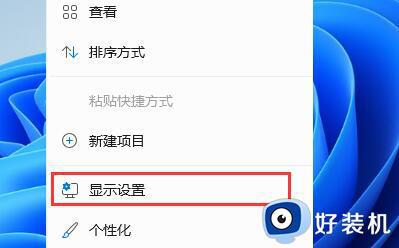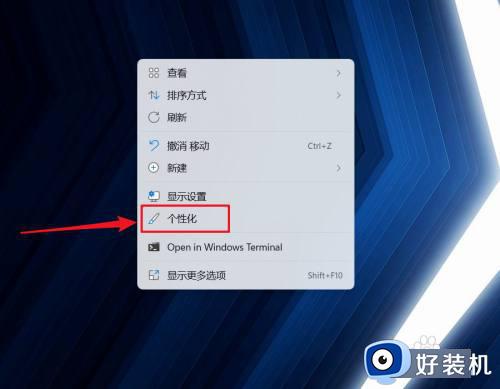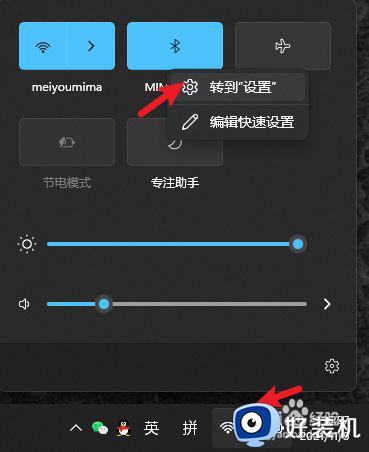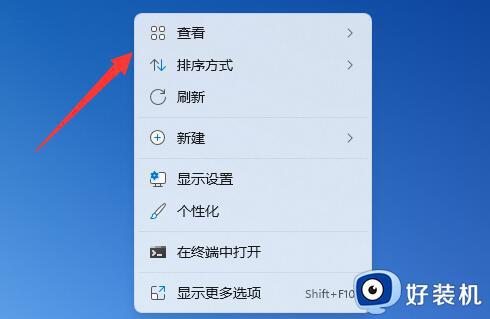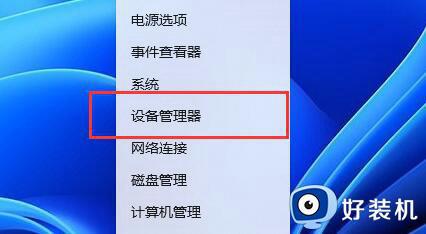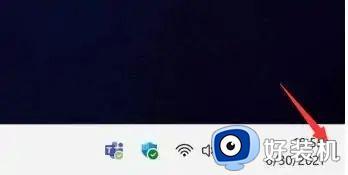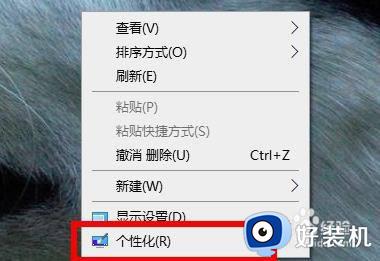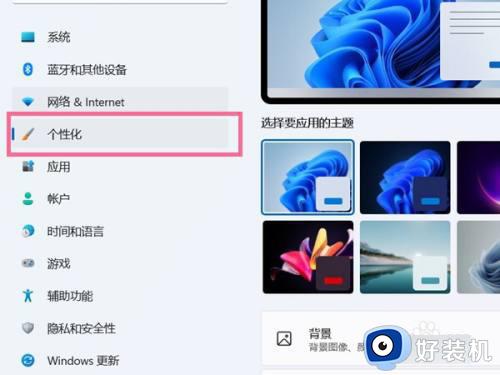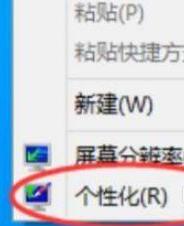Win11此电脑图标不见了怎么回事 win11系统中此电脑图标没了如何处理
时间:2021-11-28 16:07:05作者:huige
我们在装完系统之后,一般在桌面上都会显示此电脑图标,可是有不少小伙伴安装win11纯净版系统之后,却遇到了此电脑图标不见了的情况,不知道是怎么回事呢,带着大家的这个问题,本文给大家讲解一下win11系统中此电脑图标没了详细处理方法。
具体步骤如下:
1、桌面空白处,点击右键,在打开的菜单项中,选择显示设置;
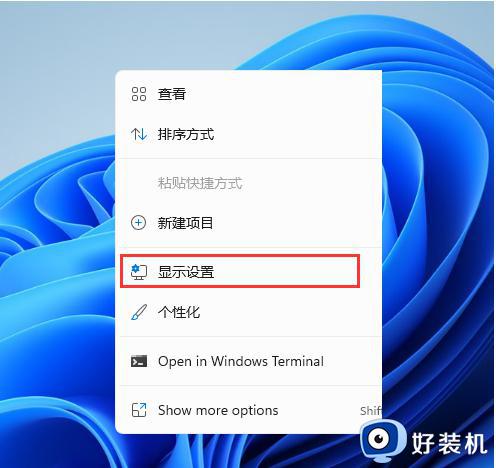
2、设置窗口,左侧点击个性化;
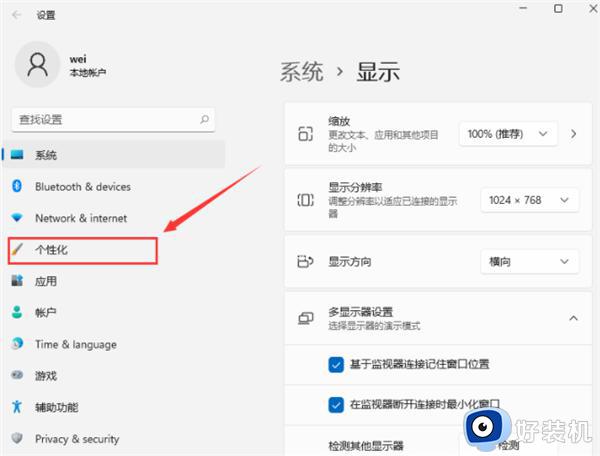
3、右侧点击主题(安装、创建、管理);
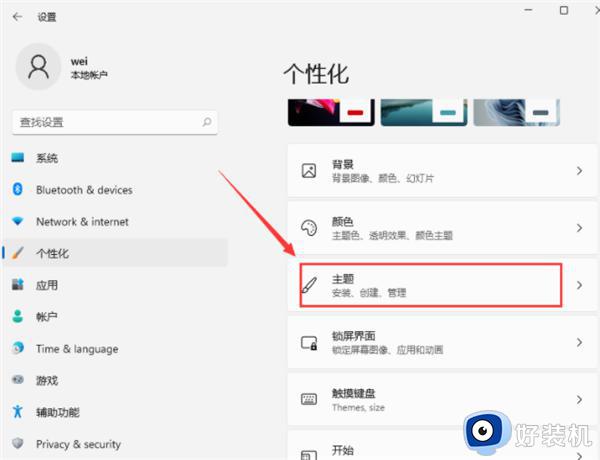
4、个性化 - 主题,相关设置下,点击桌面图标设置;
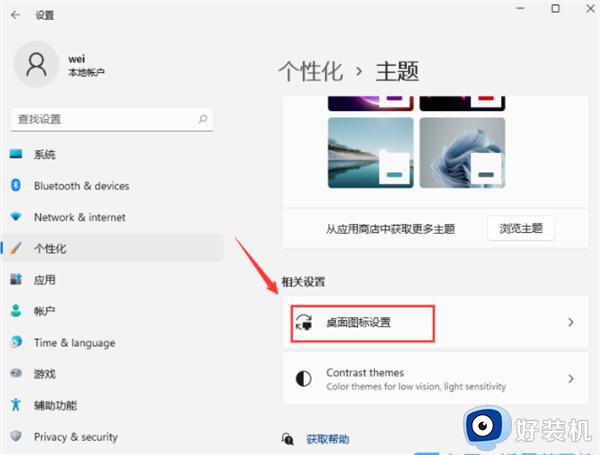
5、桌面图标设置窗口,点击勾选计算机。然后点击确定,桌面就可以显示此电脑图标了。
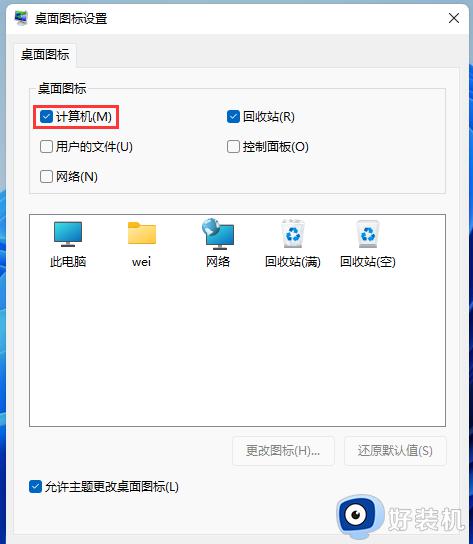
上面给大家讲解的就是Win11此电脑图标不见了的解决方法,只要按照上面的方法操作之后,此电脑图标就显示出来了。