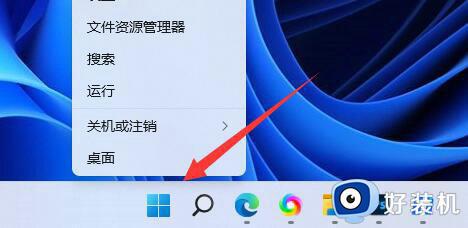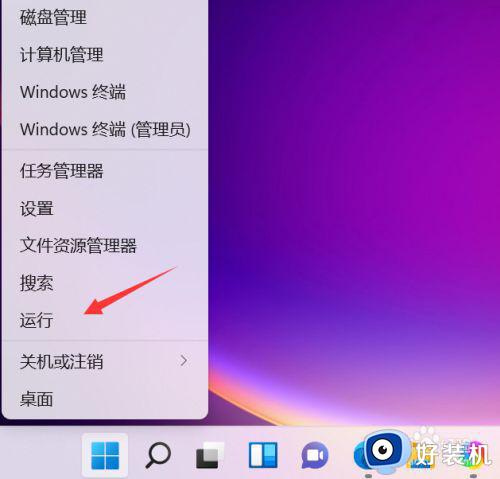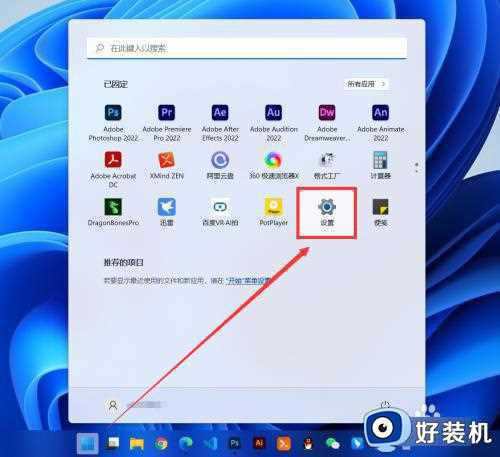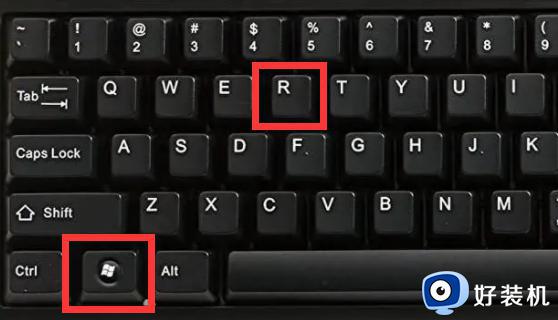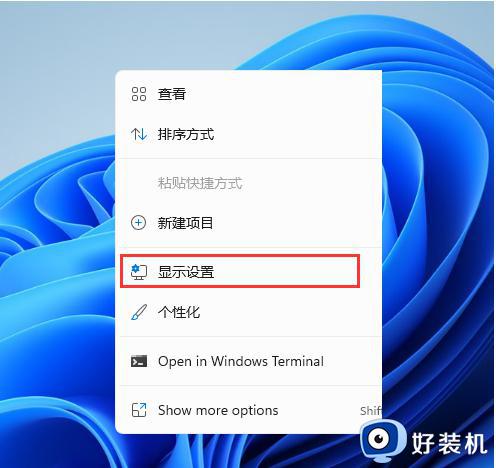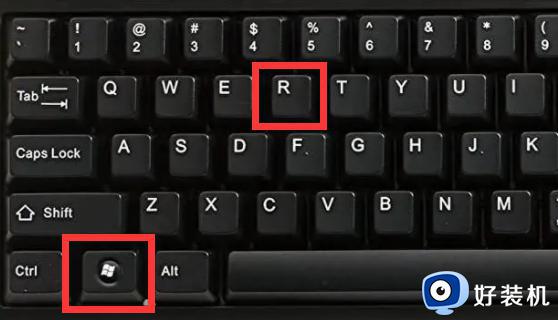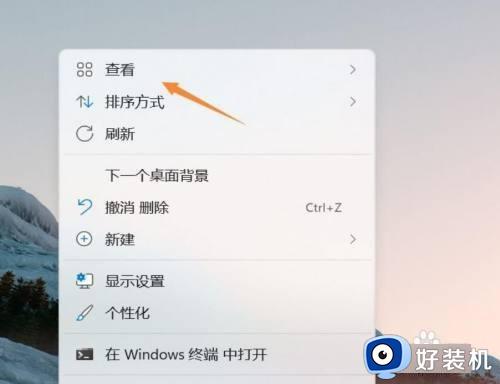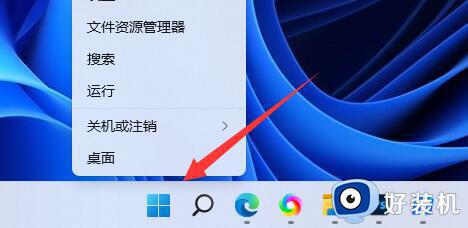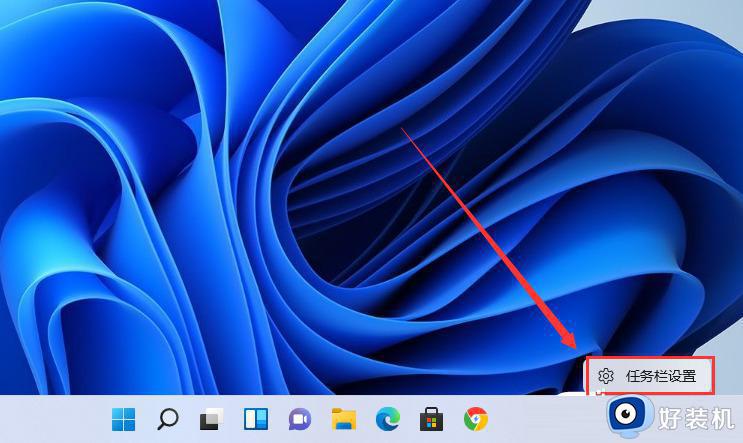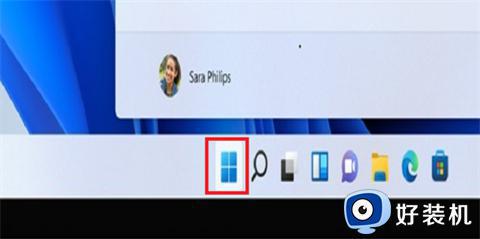win11电池图标不显示插头怎么回事?win11电池图标插头没显示如何处理
时间:2024-03-26 17:08:29作者:huige
在笔记本电脑的任务栏右下角中,一般都是会显示电池图标插头,方便我们查看电量情况,可是有用户升级到win11系统之后,却发现电池图标不显示插头,很多人不知道是怎么回事,如果你有遇到一样情况的话,可以跟随着小编一起来看看win11电池图标插头没显示的详细处理方法。
方法一:
1、右键底部“开始菜单”。
2、打开右键菜单中的“设备管理器”。
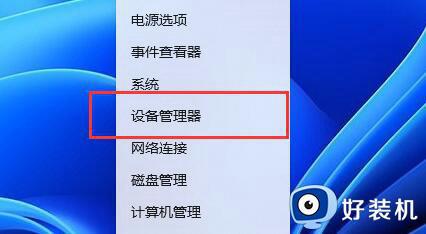
3、打开后,在其中找到“电池”,双击打开。
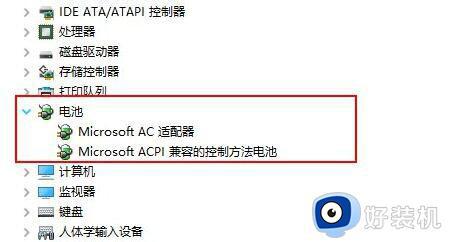
4、接着进入“驱动程序”,先“禁用设备”再重新启用。
5、启用设备后,再点击“更新驱动程序”并跟着提示完成驱动更新即可。
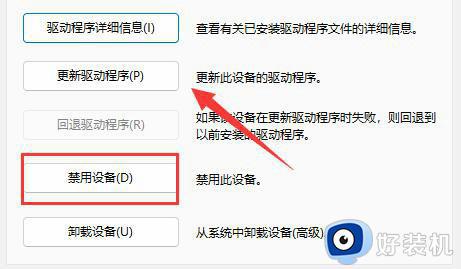
方法二:
1、如果还是没有,可以右键“开始菜单”,打开“设置”。

2、接着进入“个性化”下的“任务栏”设置。
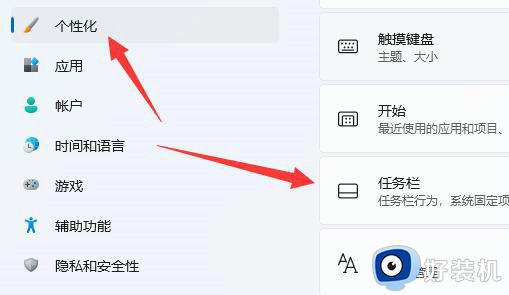
3、然后进入“任务栏隐藏的图标管理”并开启电源图标即可。
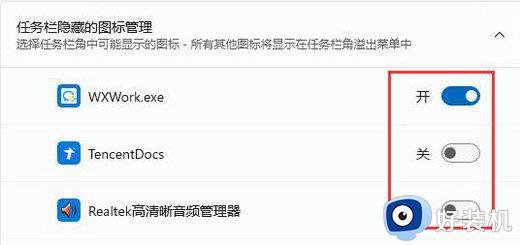
上述给大家介绍的就是win11电池图标不显示插头的详细解决方法,如果你有遇到一样情况的话,那就学习上面的方法步骤来进行解决吧。