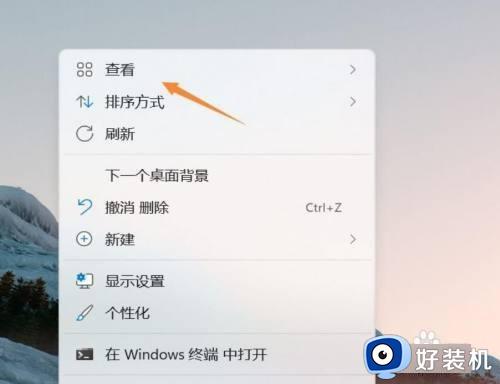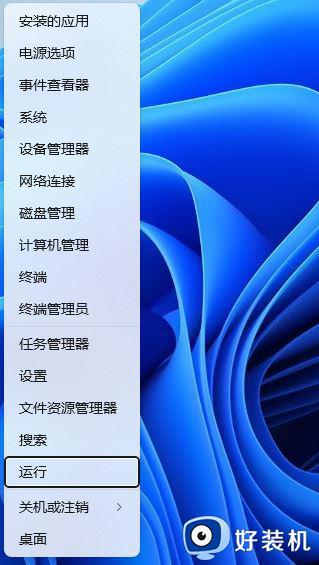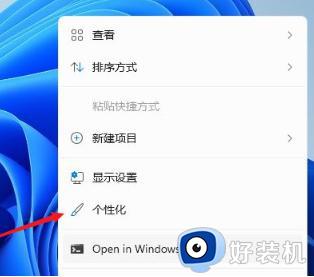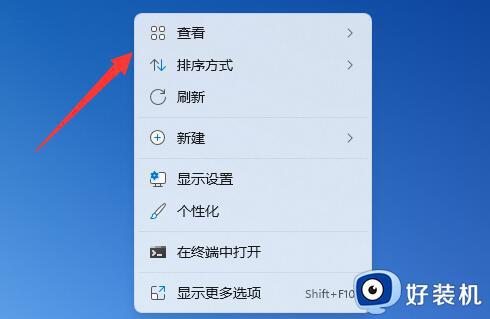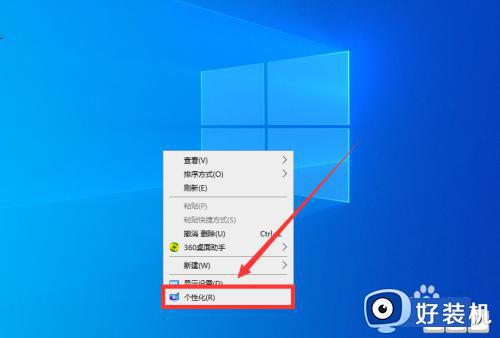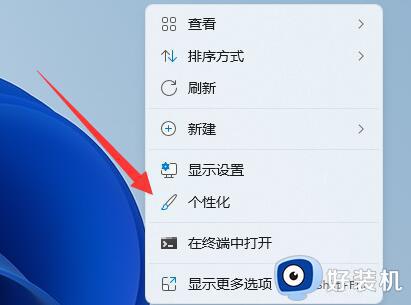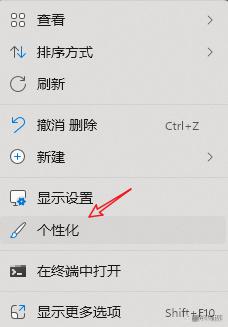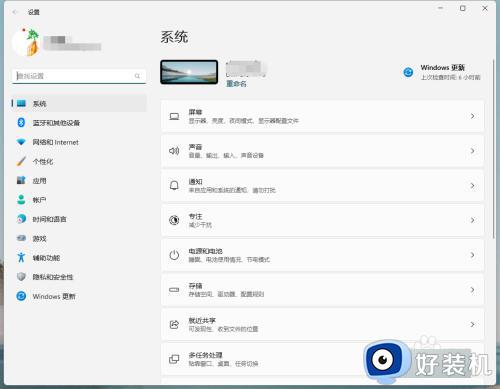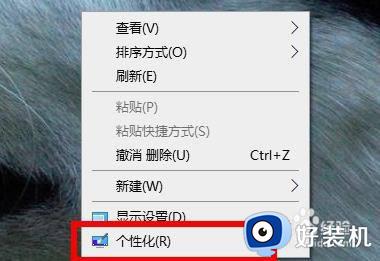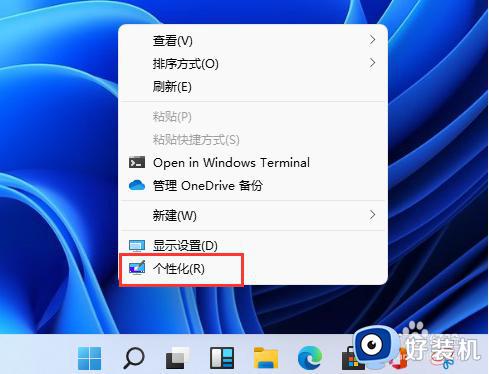win11桌面图标不见了怎么回事 win11桌面图标不见了如何恢复
时间:2023-07-23 15:56:00作者:mei
电脑升级win11系统后开机桌面图标都不见了,什么东西都没有,包括常见我的电脑、控制面板等图标都不见了,这对操作很不方便,有什么方法能让桌面图标恢复显示?方法有的,一起参考下文步骤设置即可。
方法一:
1、1Win+i打开电脑设置,点击“个性化”选项。
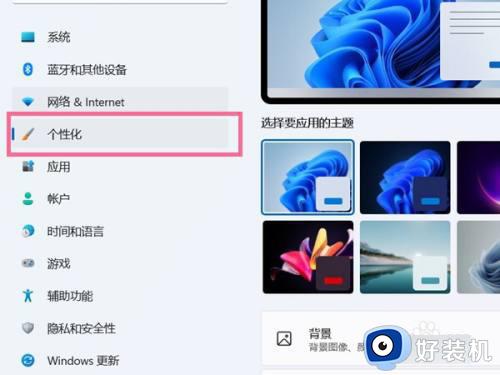
2、进入个性化设置后,点击“主题”选项。
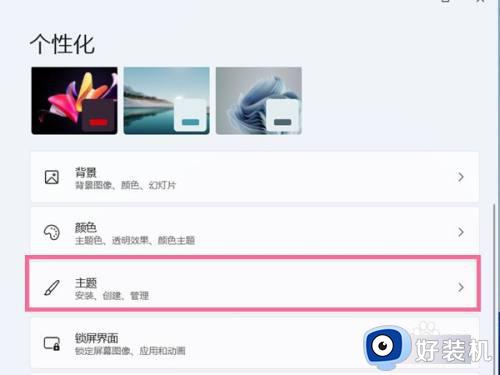
3、点击“桌面图标设置”。
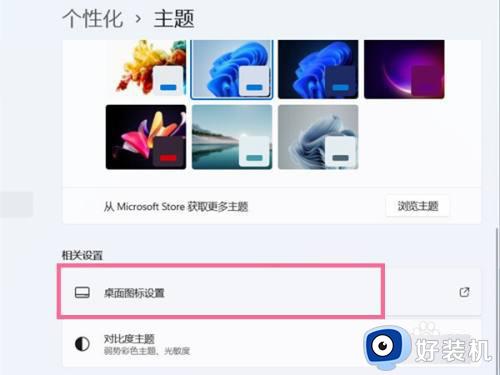
4、点击“更改图标”,选择想要设置的桌面图标,点击完成即可。
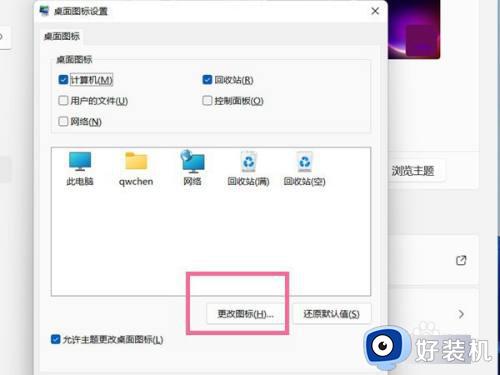
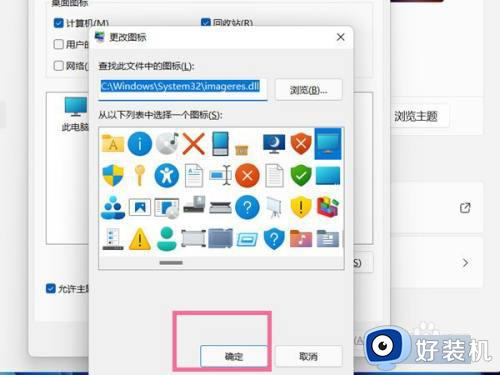
方法二:
1、按Ctrl + Del + Alt组合键,然后选择,并打开任务管理器;
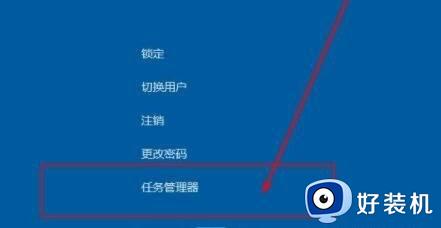
2、任务管理器窗口,点击左上角的文件,在打开的下拉项中,点击运行新任务;
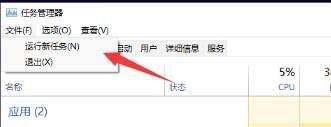
3、新建任务窗口,输入explorer.exe,并勾选以系统管理权限创建此任务,按确定或回车,就可以恢复桌面啦。
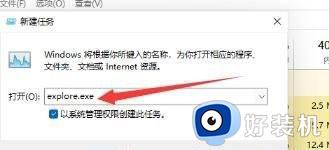
win11桌面图标不见了的两种恢复方法介绍到这里,简单设置之后,桌面图标又重新显示出来了。