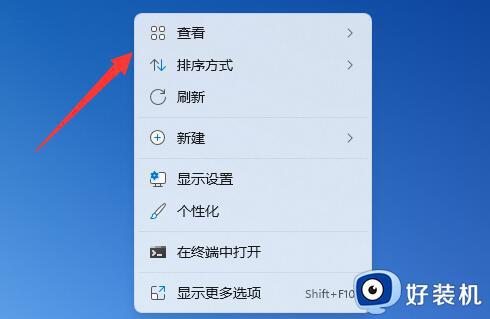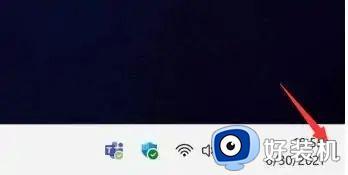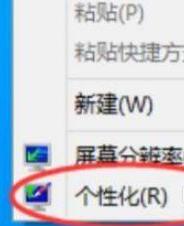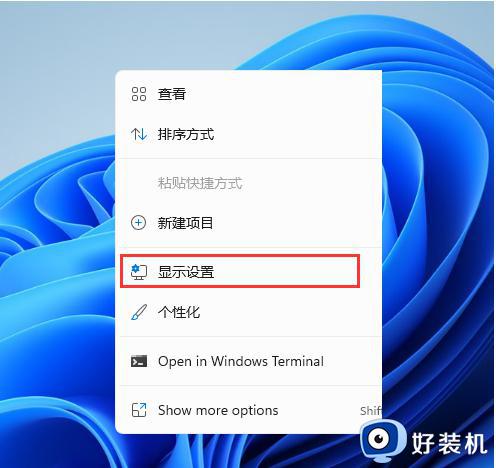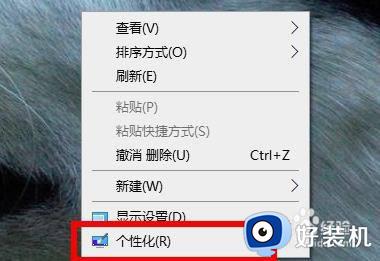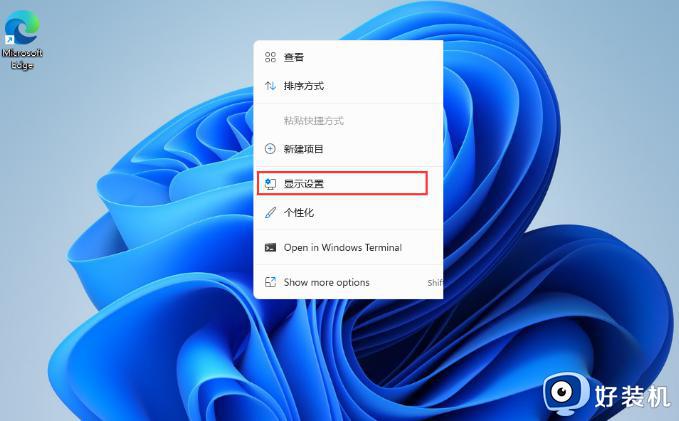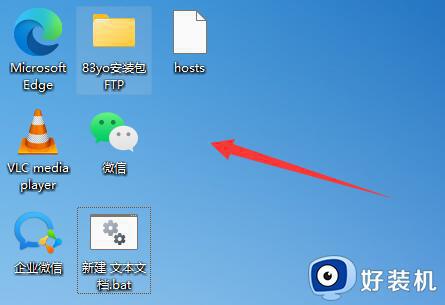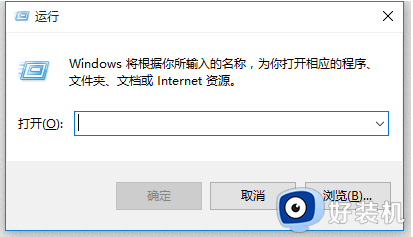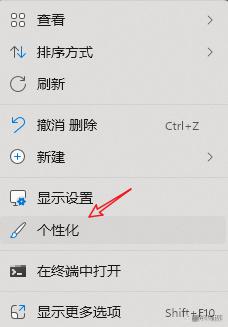win11桌面此电脑图标不见了怎么办 win11桌面没有此电脑图标处理方法
时间:2023-12-02 09:42:00作者:xinxin
一般来说,我们在启动win11专业版电脑进入桌面之后,也都能够看到一些常用的功能图标显示,例如此电脑图标,然而有些用户的win11系统在安装之后,进入桌面时却没有看到此电脑图标的存在,对此win11桌面此电脑图标不见了怎么办呢?这里小编就给大家讲解win11桌面没有此电脑图标处理方法。
具体方法如下:
1、在桌面空白处右击鼠标,接着在打开的右键菜单上点击“个性化”选项,如图所示
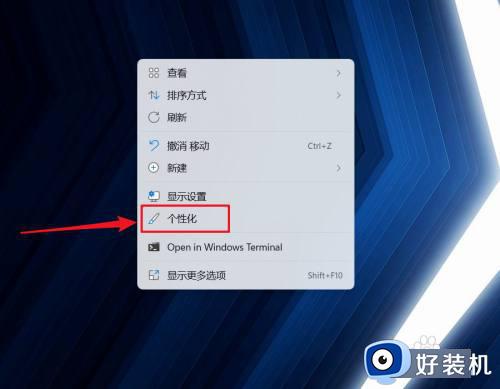
2、在个性化页面找到“主题”并点击它,如图所示
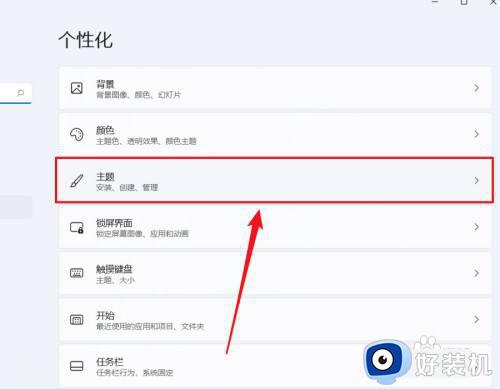
3、接下来,在主题页面相关设置下点击“桌面图标设置”选项,如图所示
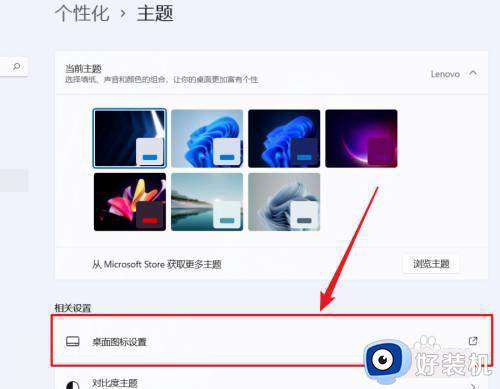
4、通过点击把“计算机”选项勾选上,如图所示
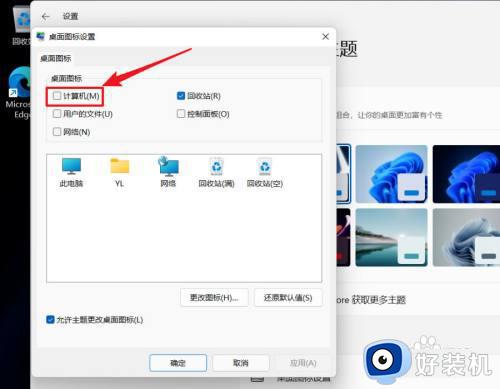
5、点击“确定”按钮即可在桌面上显示“该电脑”图标,如图所示
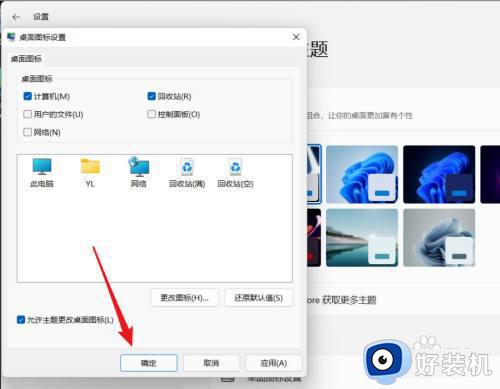
综上所述就是小编给大家带来的win11桌面没有此电脑图标处理方法了,碰到同样情况的朋友们赶紧参照小编的方法来处理吧,希望本文能够对大家有所帮助。