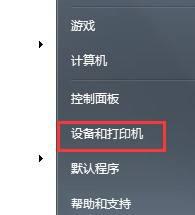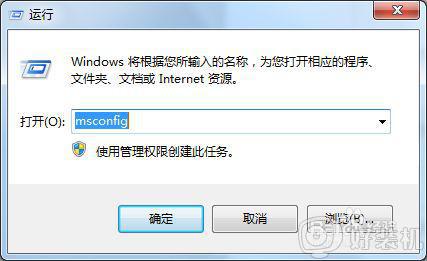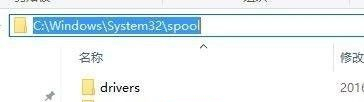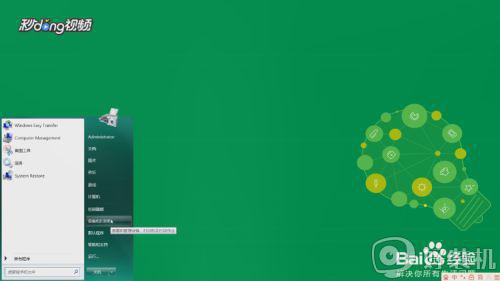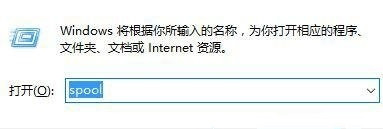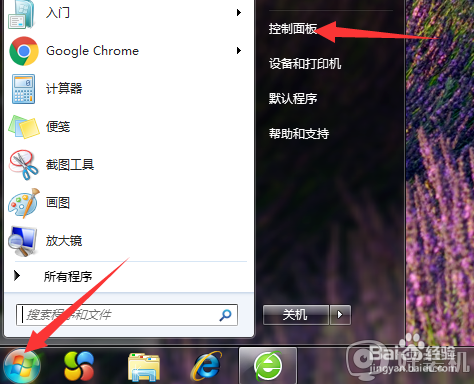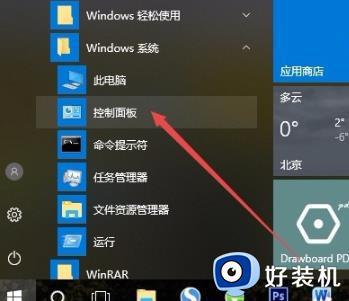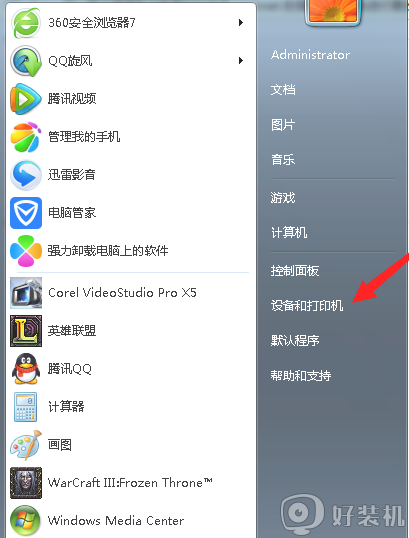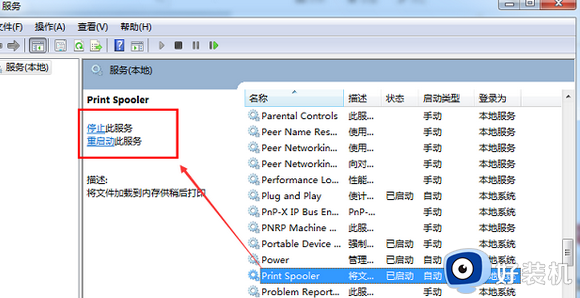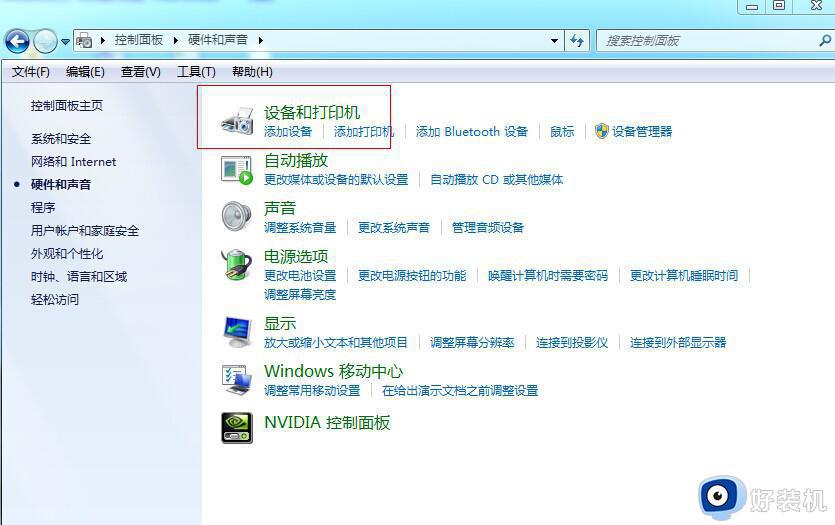win7怎么删除打印机驱动 win7强制删除打印机驱动的操作方法
时间:2024-02-02 09:18:08作者:zheng
我们在使用win7电脑的时候可能会遇到电脑的打印机驱动出现问题的情况,有些用户就想要将win7电脑的打印机驱动给删除,进行重装,但是却不知道win7强制删除打印机驱动的操作方法,今天小编就给大家带来win7怎么删除打印机驱动,操作很简单,大家跟着我的方法来操作吧。
推荐下载:笔记本电脑win7系统
方法如下:
方法一:
1、在左下角位置选择开始菜单并选择设备和打印机,如图。
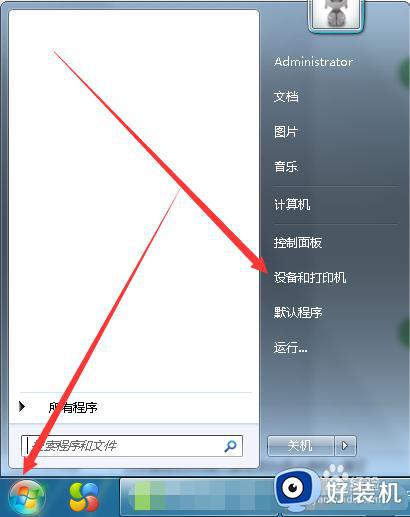
2、在设备和打印机中我们可以看到自己已经安装的打印机驱动,如图肺陕所示。

3、在设备和打印中选择无用的设备驱动鼠标右击选择删除设备,如图。
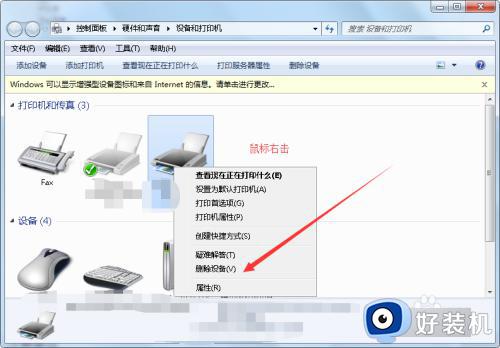
4、在弹出删除设备窗口中点击是并删除,如图。
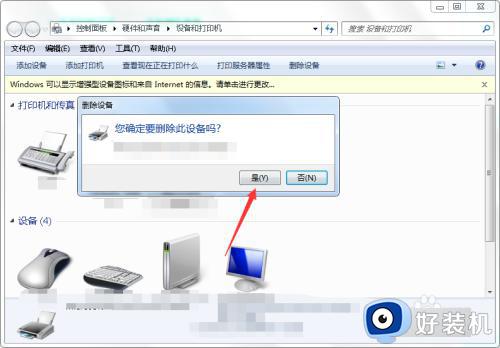
5、删除完成后驱动就会消失,而需要再次使用就只近联能在安装才可凤驾伐,如图。
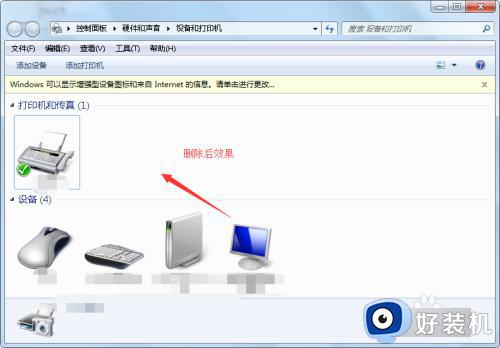
方法二:
1、在屏幕左下角位置选择开始菜单其中选择控制面板,如图。
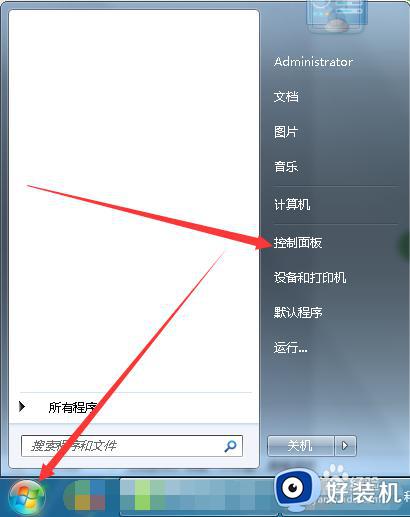
2、控制面板中选择程序和功能,如图。
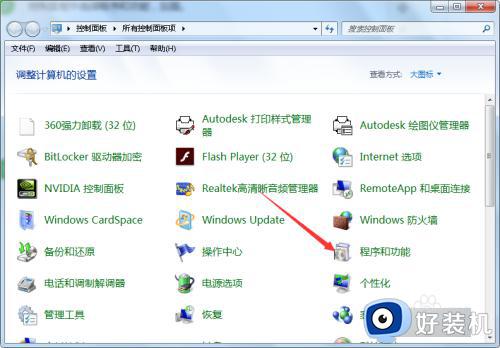
3、程序和功能中找到打印机驱动程序并右击卸载,如图。
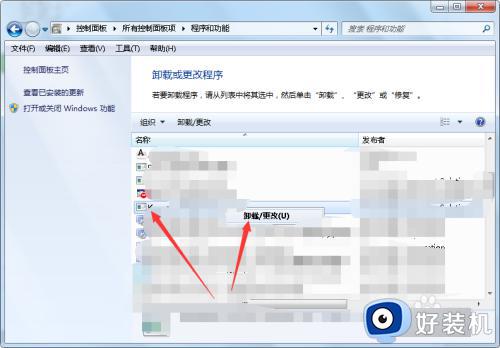
以上就是win7怎么删除打印机驱动的全部内容,如果有遇到这种情况,那么你就可以根据小编的操作来进行解决,非常的简单快速,一步到位。