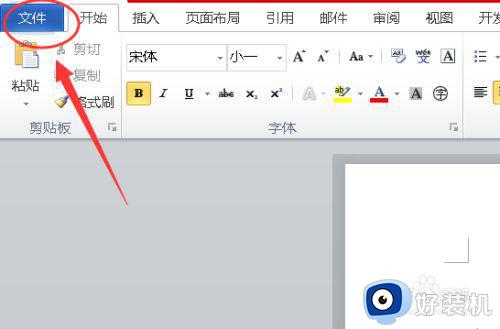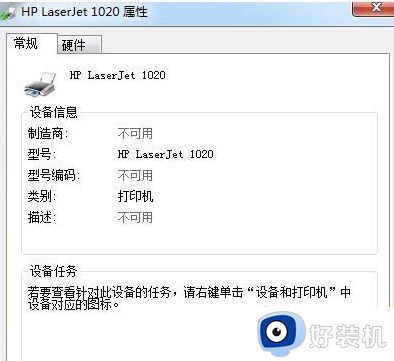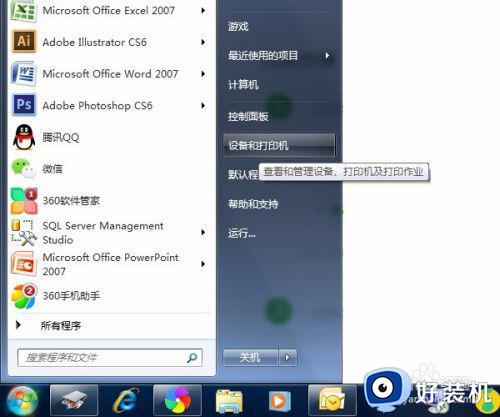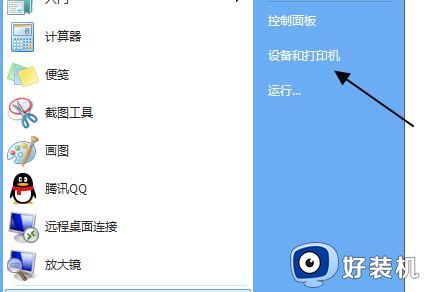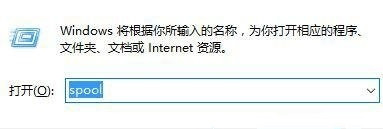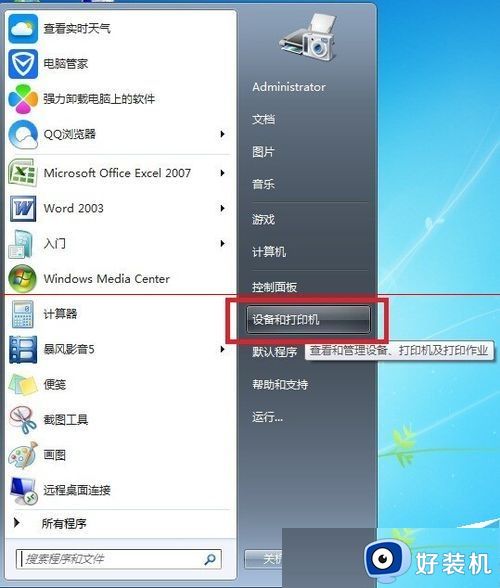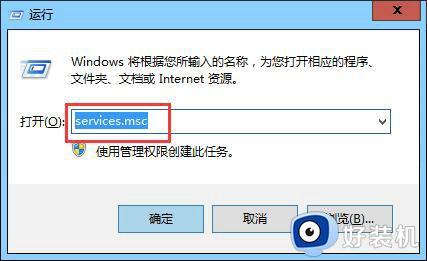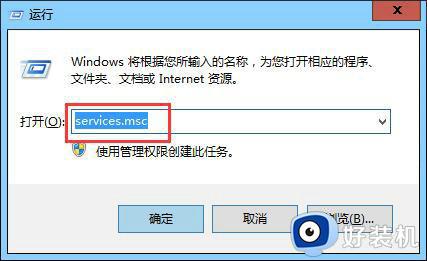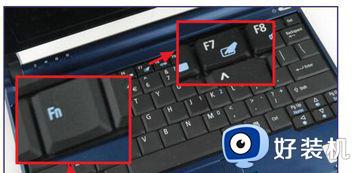win7惠普打印机不能自动双面打印怎么解决
面对中的品牌打印机设备,有些用户会选择老品牌惠普打印机,而且在安装之后也能够找到相应的打印机驱动程序,不过在给原版win7电脑连接完惠普打印机之后,想要进行文件的双面打印时却总是不能打印成功,对此win7惠普打印机不能自动双面打印怎么解决呢?接下来小编就来教大家解决方法。
推荐下载:win7专业版下载
具体方法:
1、确定自己的张纸类型:在购买的A4纸等封面上都会注明纸张的类型,如图为每平方70克的A4纸。如图:
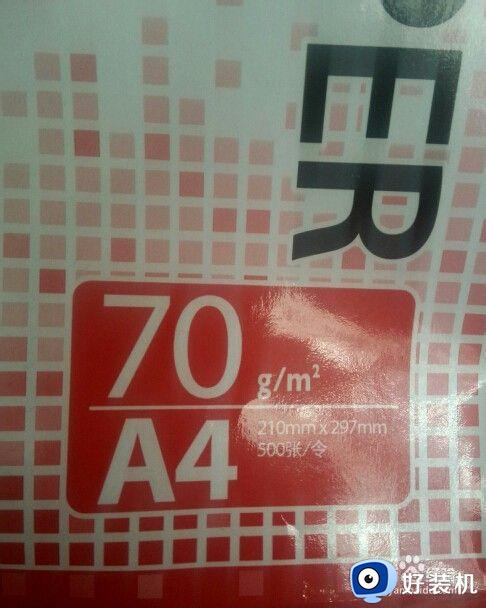
2、在打印机控制面板上点击设置(扳手),进入系统设置中的“纸张设置“,如图:

3、在纸张设置中按OK键,将默认纸张尺寸设置为A4,如图:
(一般情况下,这步无需设置,默认就是这样的。)

4、按以上方法进入选择“默认纸张类型”,如图:
(注意:这一步至关重要,如果纸张类型选择不准确,可能无法自动双面打印。)

5、选择“轻磅纸 60-74g”。(因为我们刚才用的纸是70g,在此范围内,如果选择重磅纸或超重磅,则可能无法双面打印。)

6、如果不知道自己的纸张类型,则选择“普通纸”也可以。小编在测试中,选择普通纸可以通过双面打印测试,然后按OK键保存退出。

7、这样,在打印时就不能设置打印机属性了,直接选择双面打印就可以了。
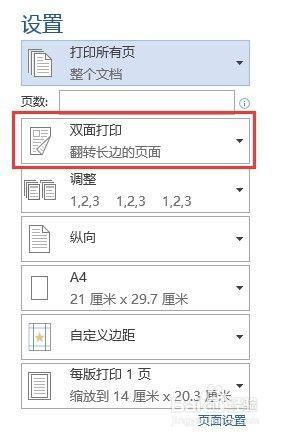
关于win7惠普打印机不能自动双面打印解决方法就和大家介绍到这了,有遇到这种情况的用户可以按照小编的方法来进行解决,希望能够帮助到大家。