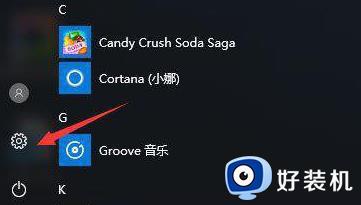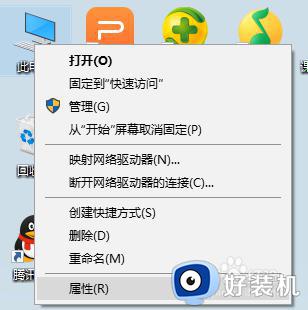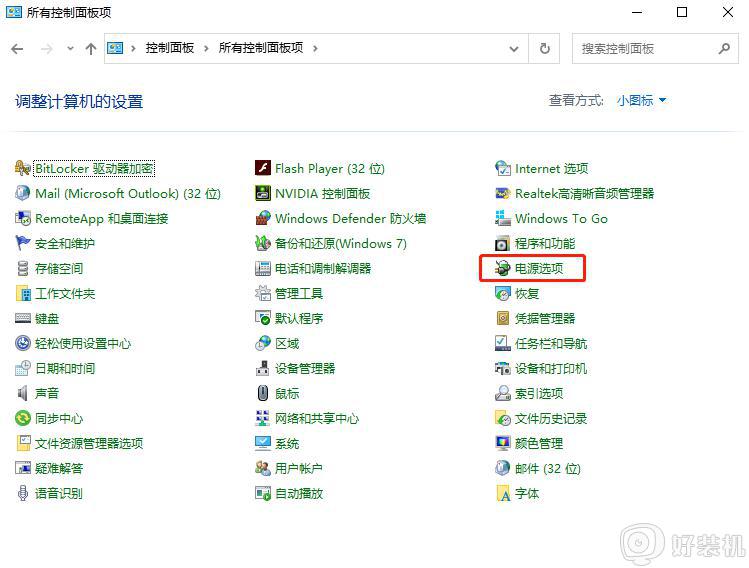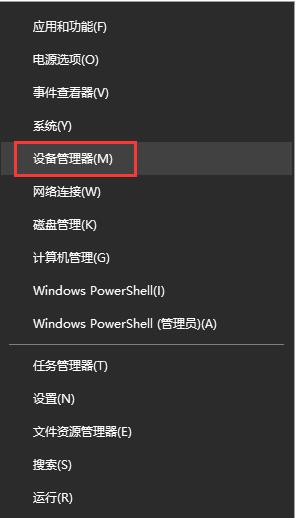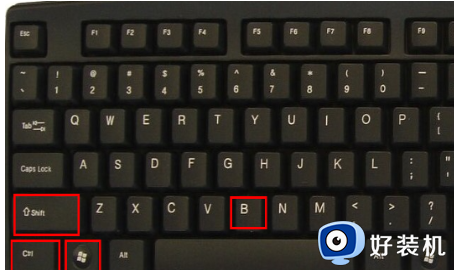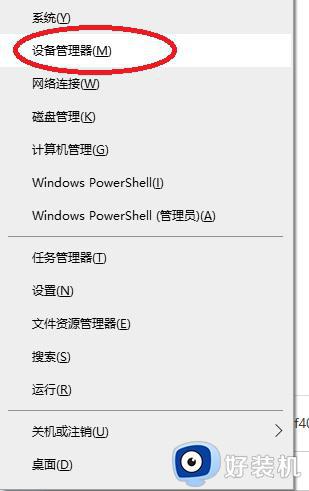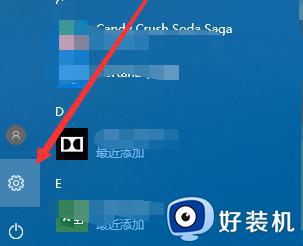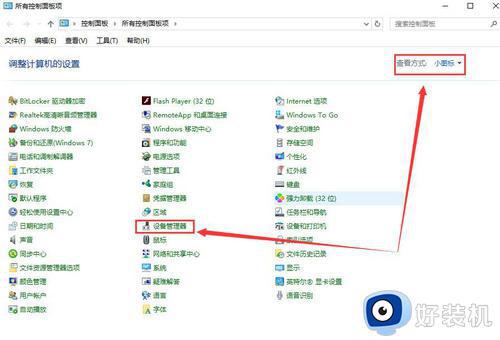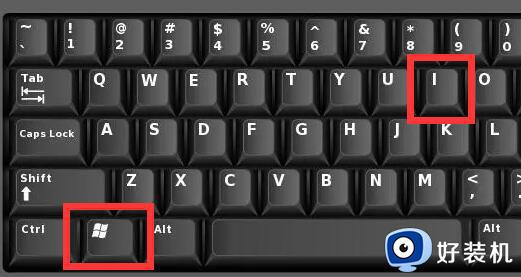win10电脑睡眠后唤醒没密码怎么设置 win10系统睡眠后唤醒输入密码的设置教程
时间:2024-01-18 16:03:05作者:huige
一般电脑进入睡眠之后,要唤醒的话只需要碰一下鼠标或者键盘就可以快速唤醒了,但是很多人觉得这样不是很安全,所以就想要设置密码,那么win10电脑睡眠后唤醒没密码怎么设置呢?针对这个问题,本文这就给大家详细介绍一下win10系统睡眠后唤醒输入密码的设置教程。
通过登录选项设置:
1、点击帐户选项
打开电脑设置,点击帐户选项。
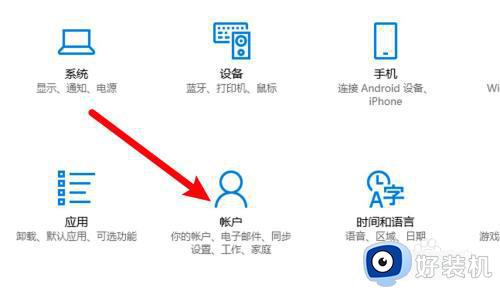
2、点击登录选项
进入页面,点击左边的登录选项。
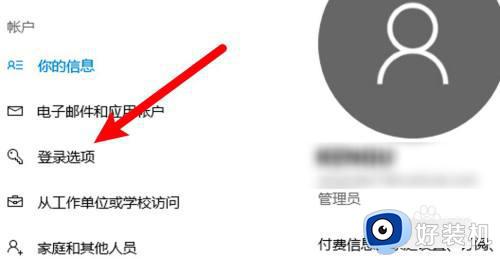
3、点击下拉框
点击需要登录下拉框。
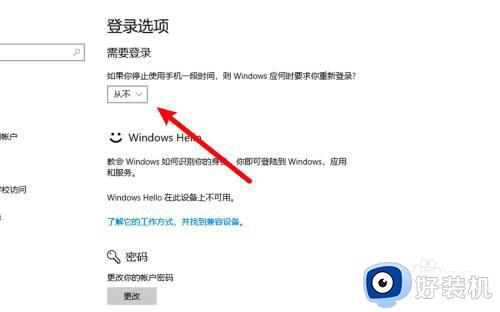
4、选择唤醒电脑选项
选从睡眠中唤醒电脑的选项即可。
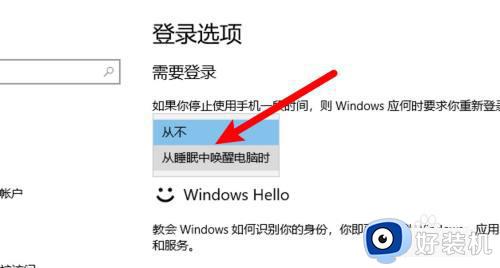
通过控制面板电源页设置:
1、点击电源选项
打开控制面板,点击电源选项。
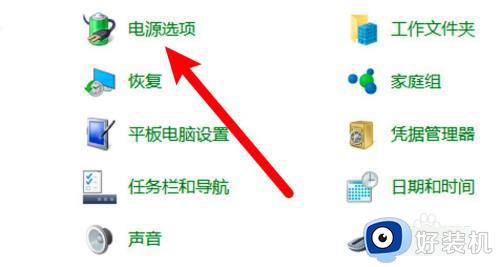
2、点击更改不可用设置
在电源系统设置页,点击更改当前不可用的设置。
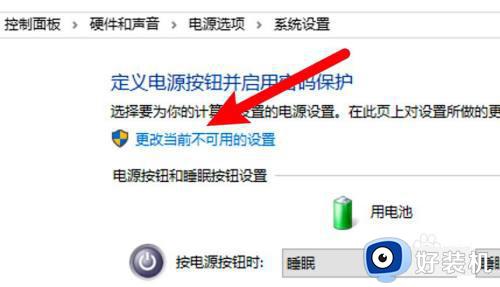
3、点击需要密码
在唤醒时的密码保护选项下,点击选中需要密码即可。
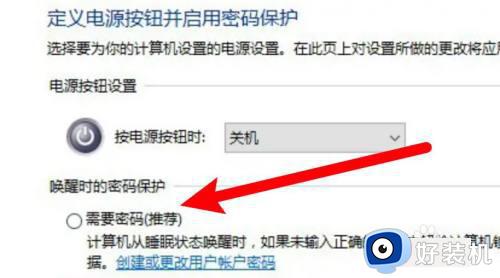
以上给大家介绍的就是win10电脑睡眠后唤醒没密码的详细设置方法,有需要的用户们可以参考上面的方法步骤来进行设置就可以了,赶紧试试吧。