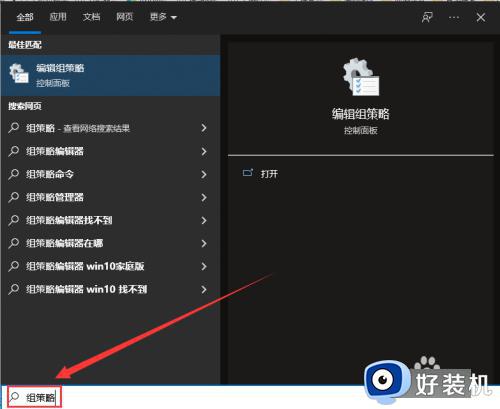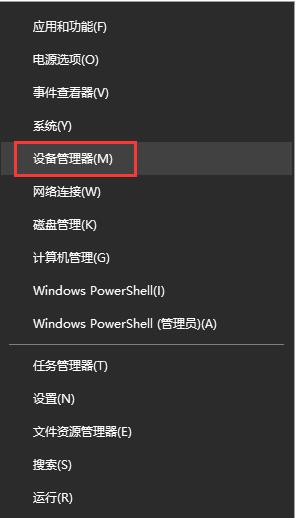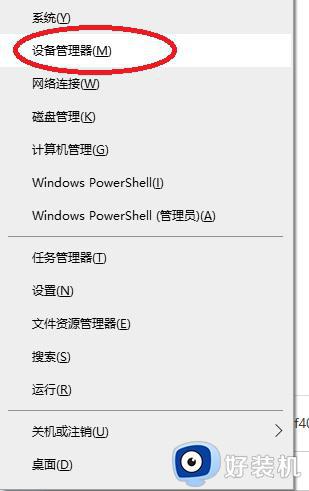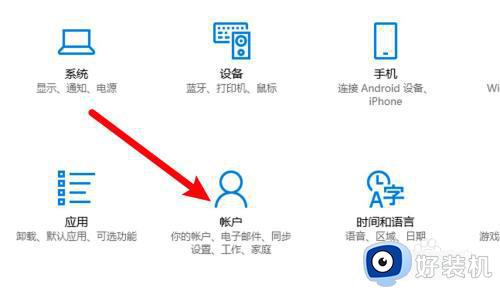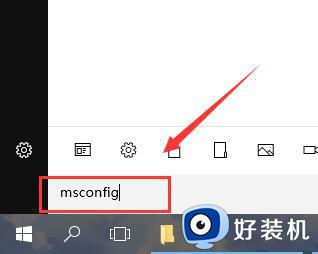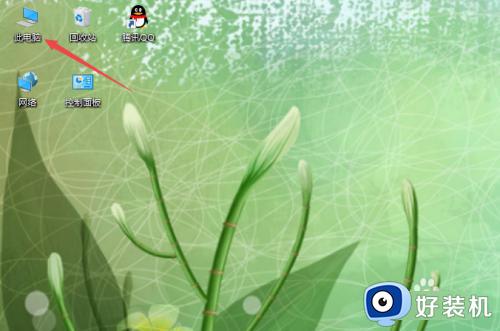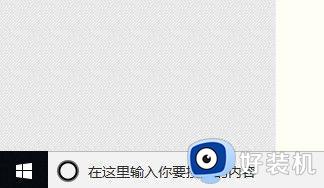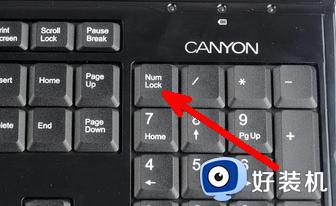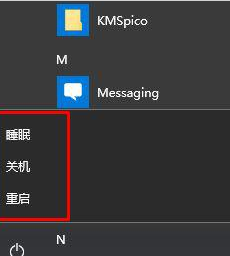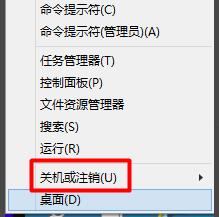win10睡眠之后键盘失灵了怎么回事 win10睡眠按键盘没反应如何解决
时间:2024-02-01 17:21:45作者:huige
电脑一段时间不动都会自动进入睡眠状态,可是有不少win10系统用户却遇到了这样一个情况,就是睡眠之后键盘失灵了,导致无法唤醒,遇到这样的问题该怎么办才好呢,可能是电源设置有问题,本教程这就给大家详细介绍一下win10睡眠按键盘没反应的详细解决方法吧。
具体方法如下:
1、首先什么问题导致你的键盘不能使用的,睡眠机制,那我们就从找这个开始,点击设置。
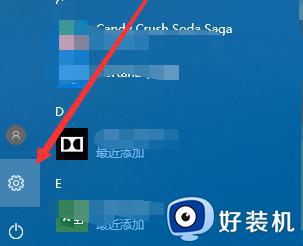
2、进入设置主页,点击第一个的系统,这里面可以设置电源问题。
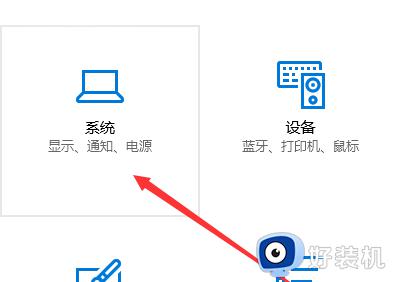
3、接下来点击电源和睡眠这个选项。
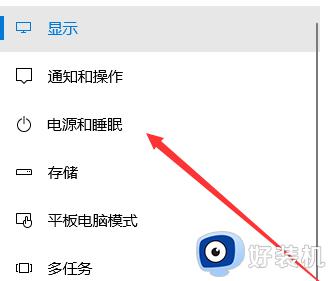
4、去掉这个问题的办法之一,就是不要睡眠功能了,点击时间选项,选择从不就可以了。
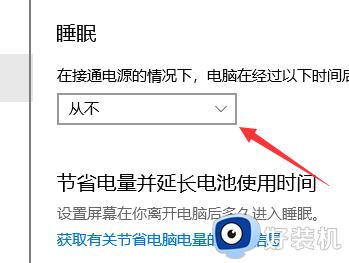
5、如果要睡眠功能的情况下唤醒还能使用,点击其他电源设置。
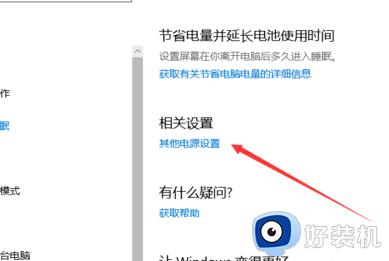
6、点击你选择计划后面的更改计划设置。
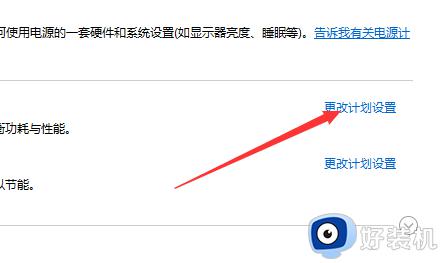
7、之后点击更改高级电源设置,把影响键盘的设置给去掉。
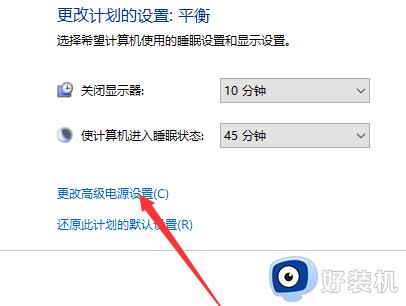
8、在这里面找到USB设置点击打开。
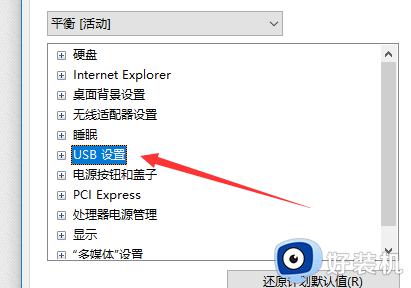
9、睡眠的时候USB是被关闭的,而关闭之后启动键盘失灵,那我们就让他睡眠的时候不睡眠USB,把启用改成禁用。
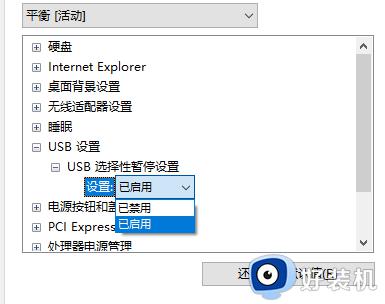
关于win10睡眠之后键盘失灵了的详细解决方法就给大家介绍到这里了,有需要的用户们可以参考上面的方法步骤来进行解决吧。