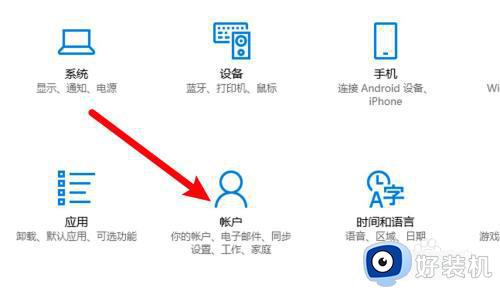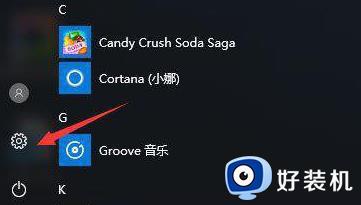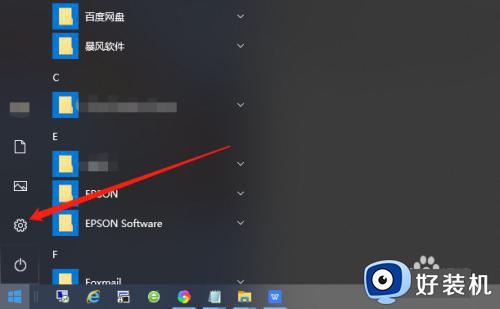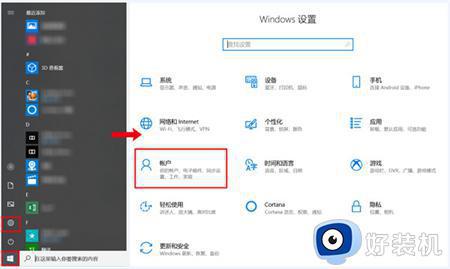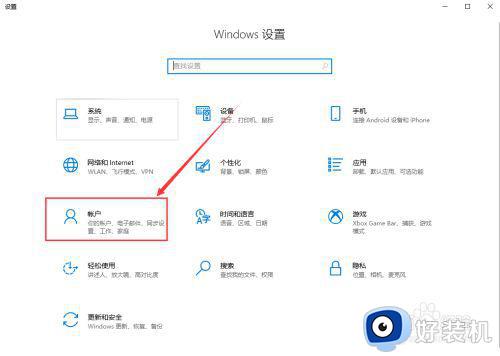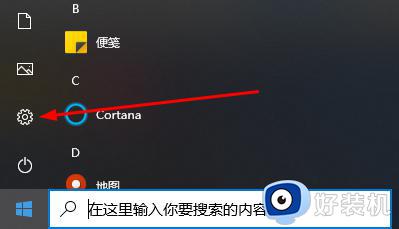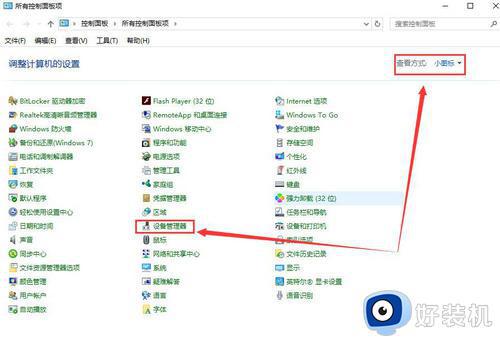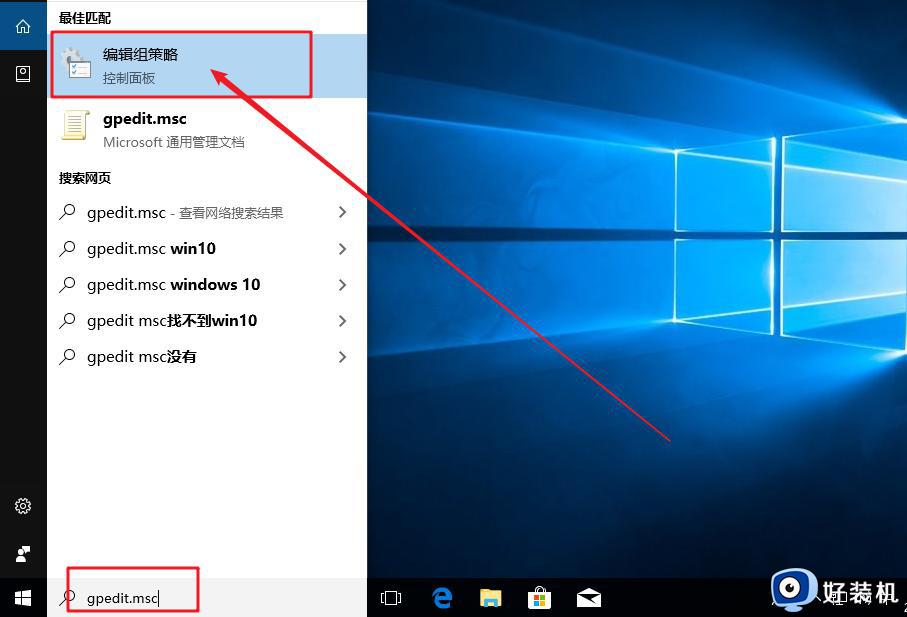win10唤醒时需要密码怎么设置 win10如何设置唤醒需要密码
时间:2024-03-29 17:17:25作者:huige
如果有给电脑设置休眠或者睡眠功能的话,一段时间无人操作电脑就会自动进入休眠状态,要使用的时候唤醒就可以了,可是很多人觉得不大安全,就想要设置密码,可是有很多用户还不懂win10唤醒时需要密码怎么设置,如果你有一样需求的话,可以跟着步骤一起来看看win10设置唤醒需要密码的详细方法。
方法如下:
1、在我的电脑上点击右键。
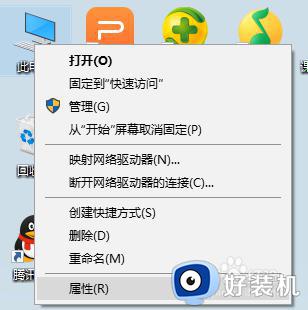
2、左上角点击控制面板。
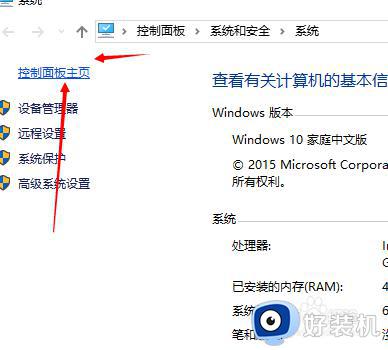
3、点击系统和安全。
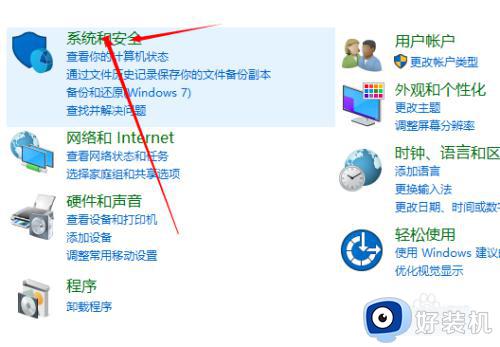
4、点击电源选项中的唤醒时需要密码。
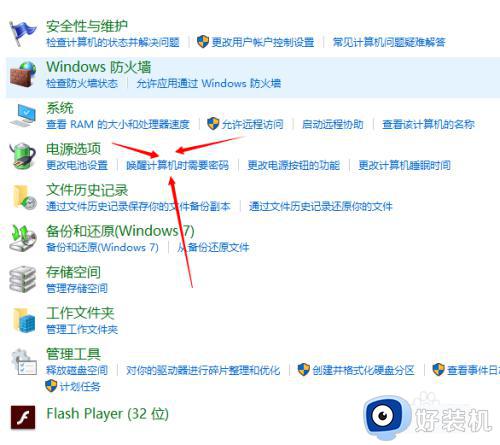
5、选择登陆选项。
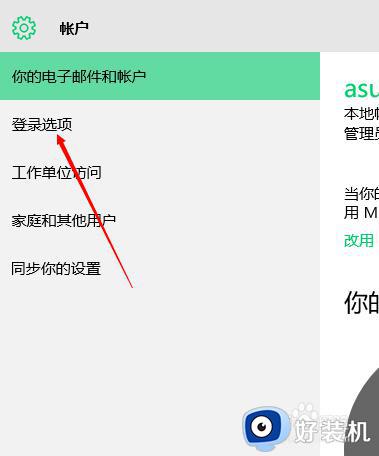
6、点击创建或更改用户密码。
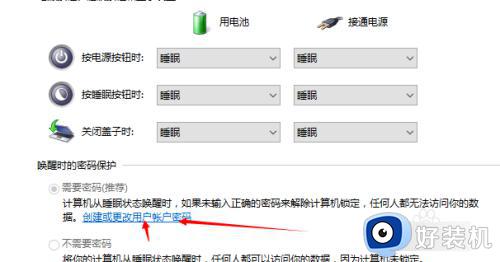
7、点击图中所指的选项。
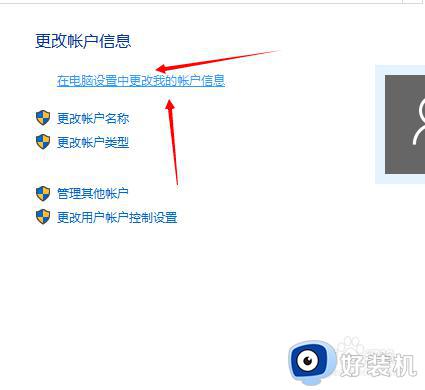
8、在登陆选项中选择添加密码。
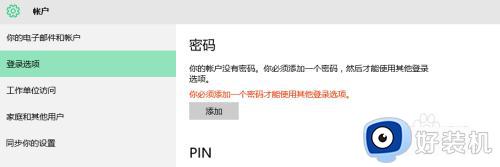
9、好了,你可以设置自己电脑唤醒时的密码了。
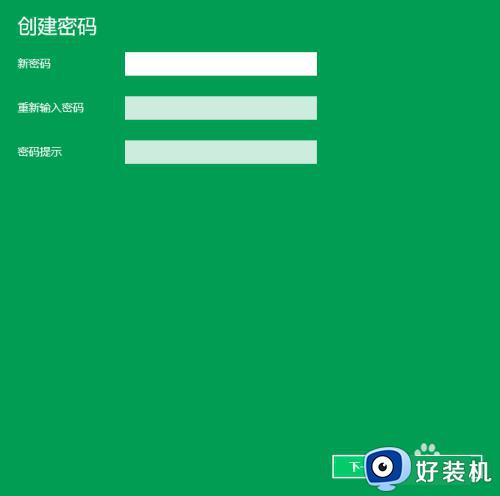
以上给大家介绍的就是win10如何设置唤醒需要密码的详细方法,有需要的用户们可以参考上面的方法步骤来进行设置,相信可以帮助到大家。