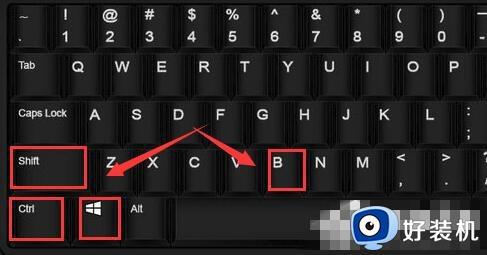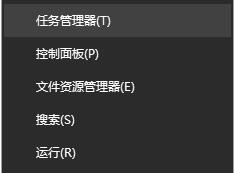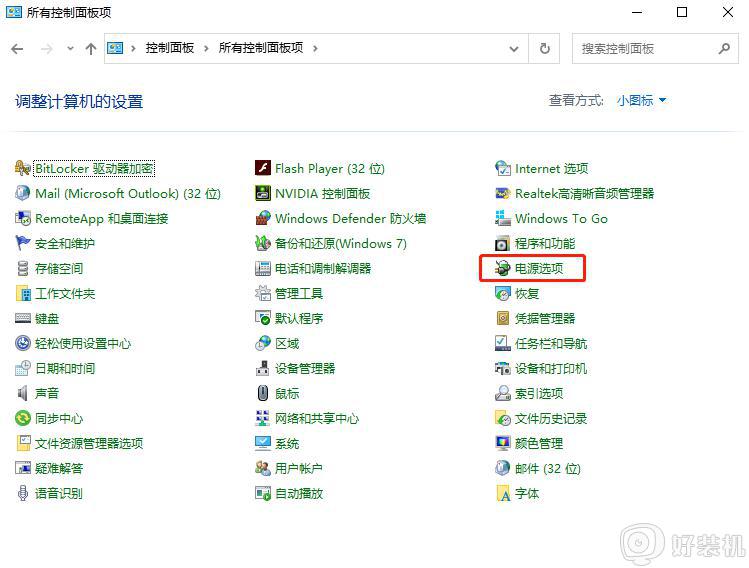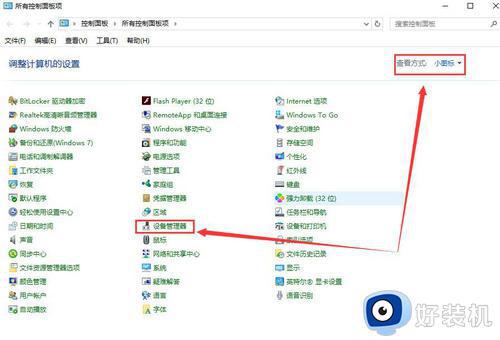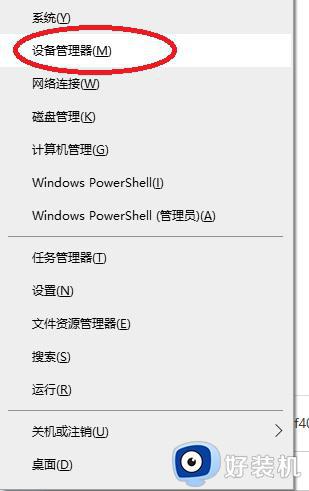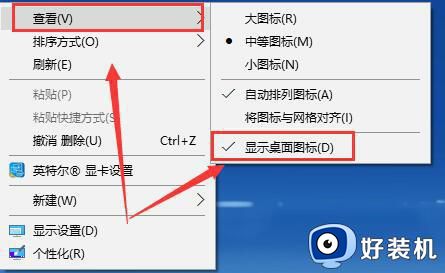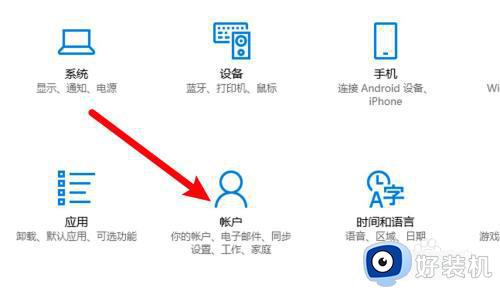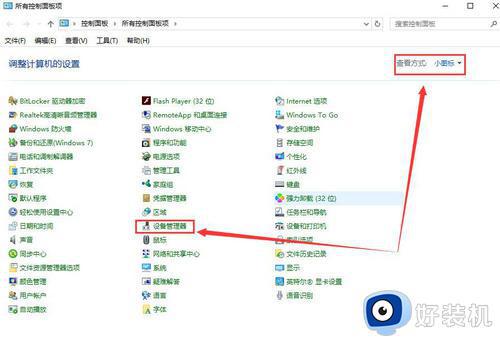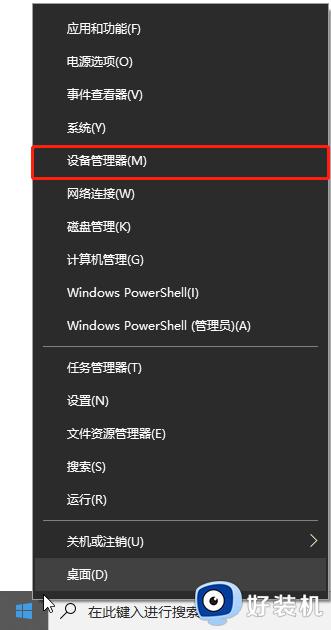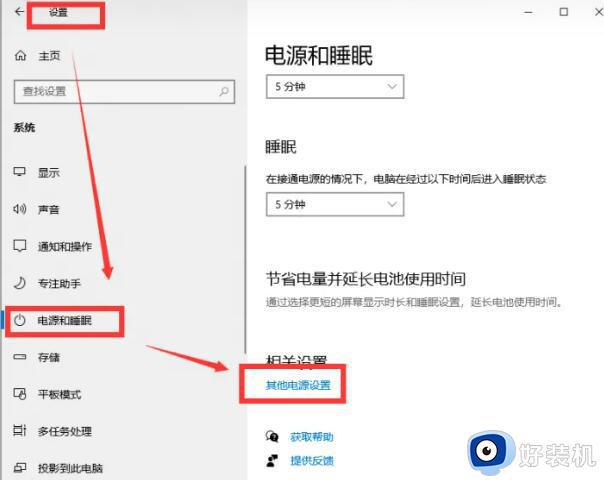win10睡眠唤醒白屏为什么 win10休眠后唤醒白屏的解决方案
时间:2023-02-27 15:08:16作者:huige
电脑在开机状态下,如果一段时间不碰,就会自动进入睡眠或休眠状态,而要使用的话,只需要唤醒即可使用,只是有不少雨林木风win10旗舰版系统用户却遇到了睡眠或者休眠唤醒白屏的情况,该怎么解决这样的问题呢,不用紧张,这就给大家介绍一下详细的解决方法。
方法一:
1、同时按下键盘上的“Ctrl+shift+win+B”,将驱动图形程序重新加载。
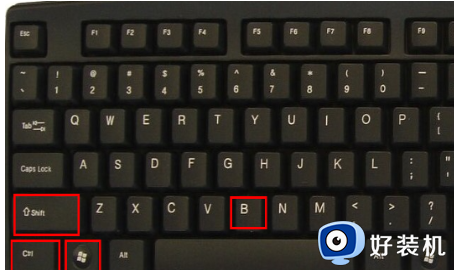
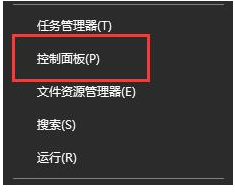
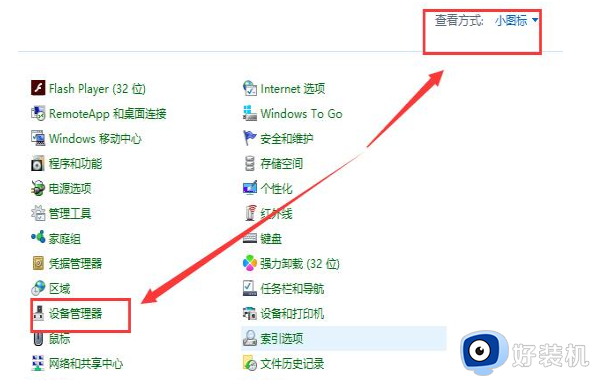
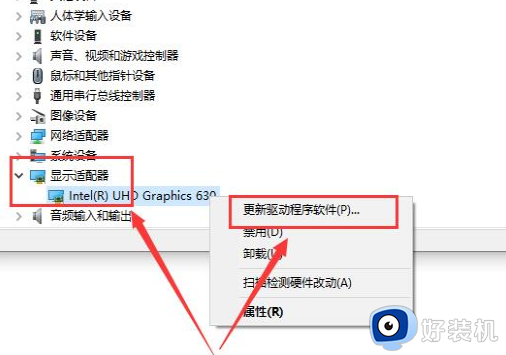
如果有小伙伴不想要更新驱动的话,也可以将待机功能直接禁用。
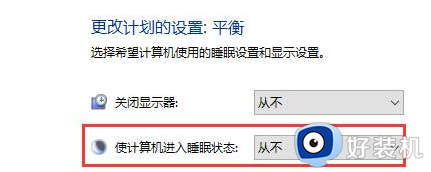
上述给大家讲解的就是win10睡眠唤醒白屏的详细解决方法,有遇到这样现象的用户们可以尝试上面的方法步骤来进行解决就可以了。