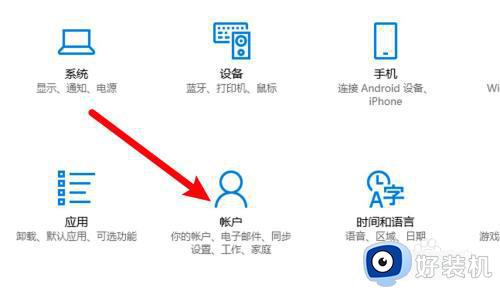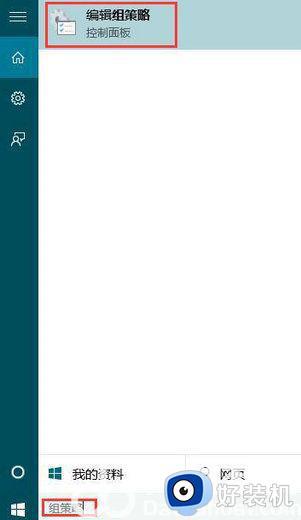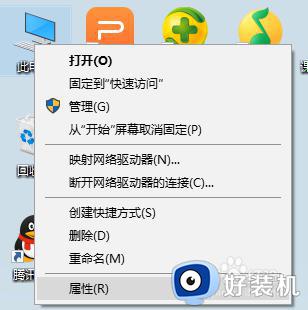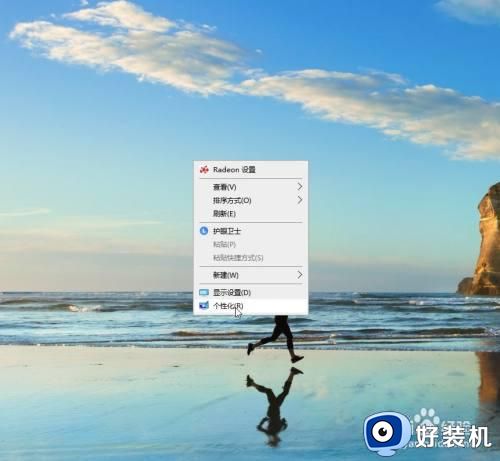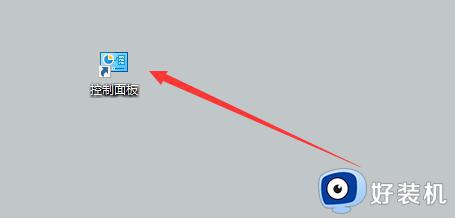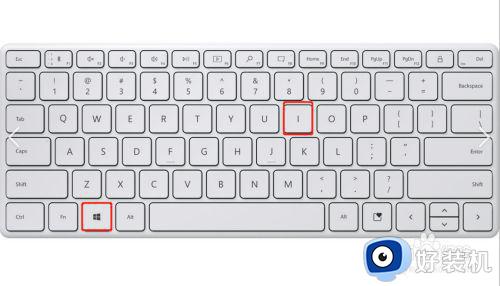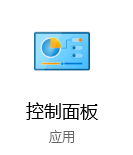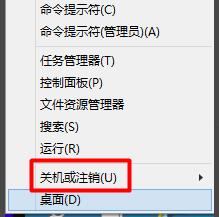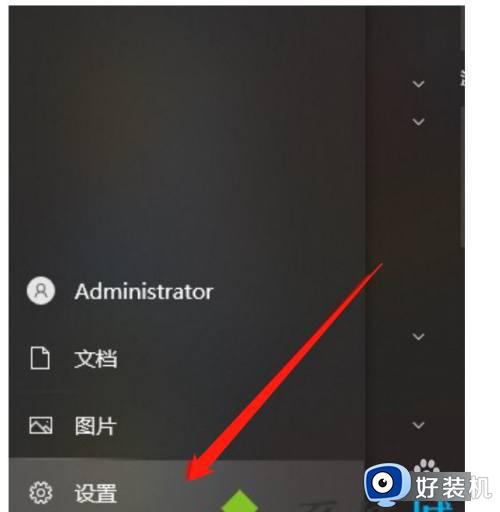windows10睡眠如何设置密码 windows10睡眠设置密码的方法
windows10系统进入睡眠状态可以节省电源,让电脑休息一下,有的用户担心电脑进入睡眠模式,没有密码容易被别人使用,保险起见想要设置一个密码,那么有什么办法实现?方法有的,本文介绍给windows10睡眠设置密码的方法步骤。
具体方法如下:
1、首先按下键盘“Win+i”打开设置。
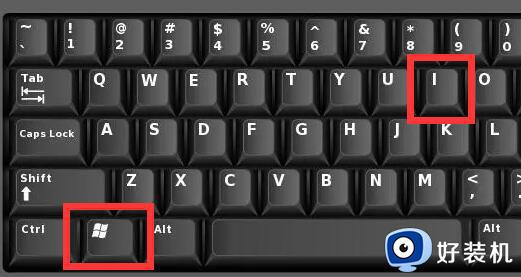
2.进入“设置”以后,在弹出的界面里找到“帐户”:
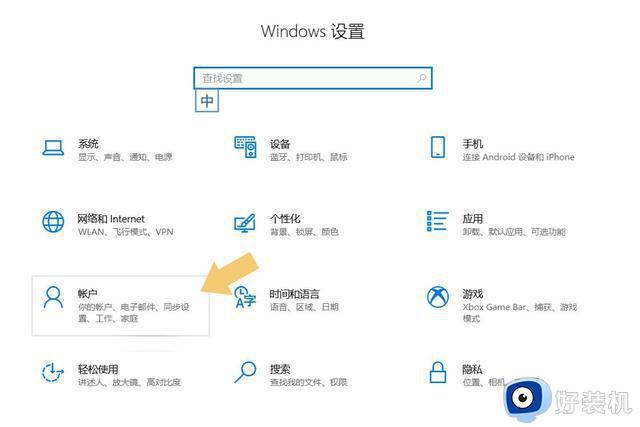
3.点击进入“帐户”选项,这里需要解释一下,任何版本的Windows 10系统在安装时都会默认帮助用户创建一个帐户,所以不需要用户二次创建,进入“帐户”界面以后,直接选择“登录选项”,在弹出的界面里找到“密码”:
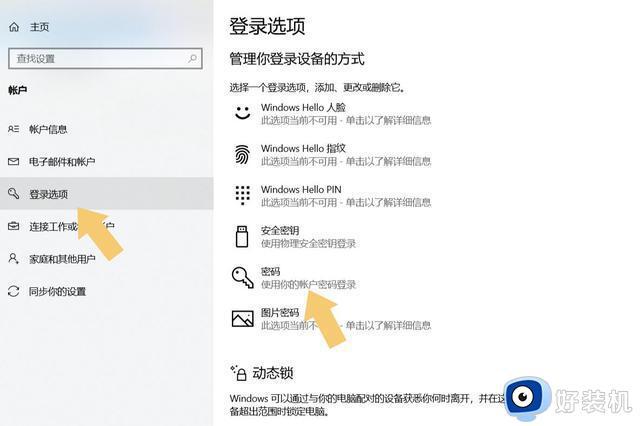
4.点击“密码”,选择“添加”:
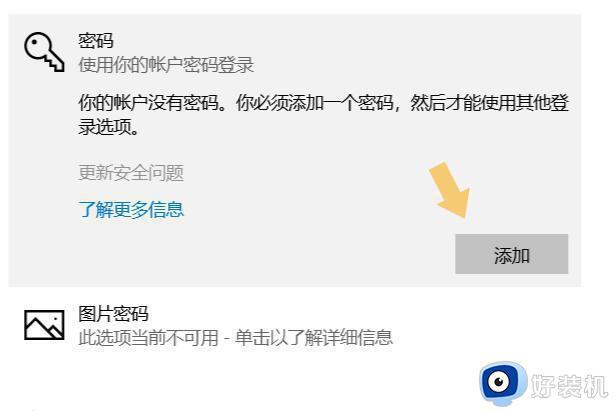
5.选择“添加”以后,会弹出一个输入密码的界面,输入两遍密码和提示问题,点击“下一步”:
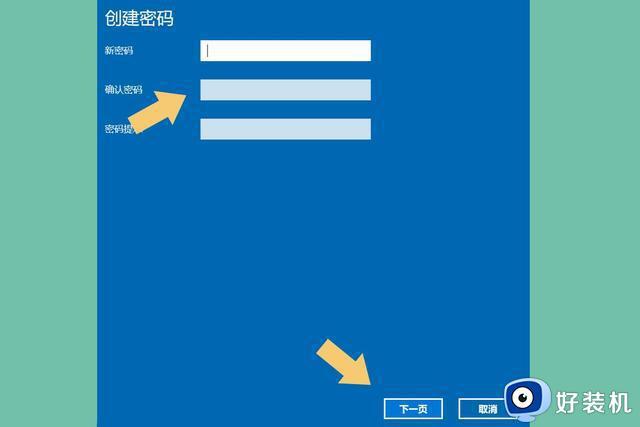
6.点击“下一步”以后,在弹出界面的右下角找到“完成”,直接点击该选项:
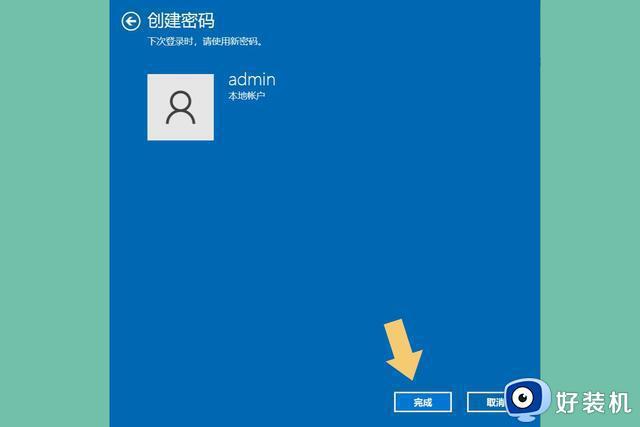
7.点击“完成”后,就完成了帐号密码的设置,接下来就可以进行锁屏密码的设置了。
8.回到第二部当中的“设置”界面,找到“个性化”选项:
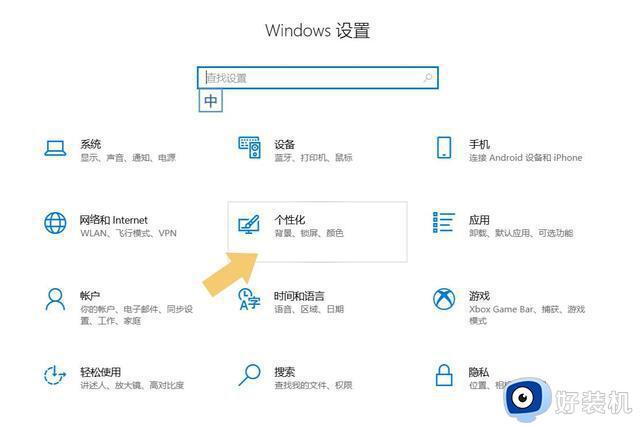
9.点击进入“个性化”选项,在弹出的界面里找到“锁屏界面”:
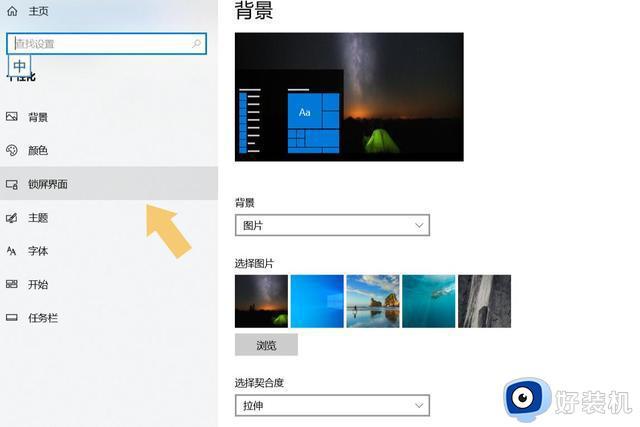
10.点击进入“锁屏界面”,下拉菜单,在弹出的界面里找到“屏幕保护程序设置”选项:
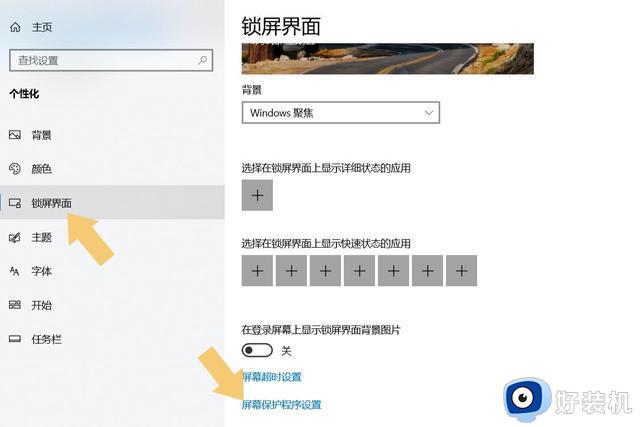
11.点击进入“屏幕保护程序设置”选项,勾选“在恢复时显示登录屏幕”:
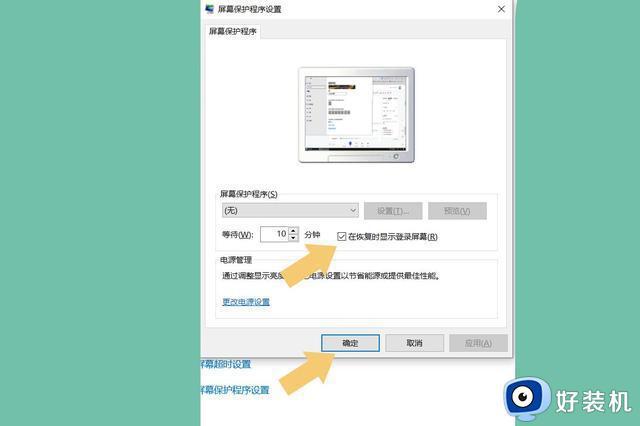
12.勾选完成后,点击确定即可。等下次用户的电脑再次进入休眠或锁屏状态时,会显示一个帐号登录界面(第一步设置的密码),然后输入密码就可以解除锁屏啦。
windows10睡眠设置一个密码能保护文件安全,就算离开电脑,别人也无法随意使用自己电脑,有需要的小伙伴可以来学习。