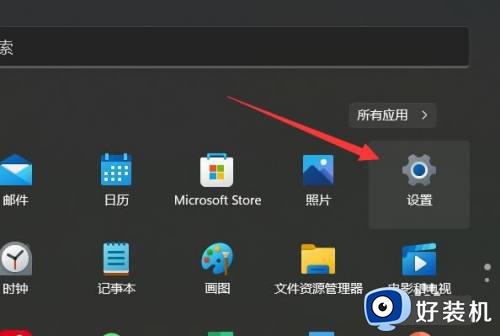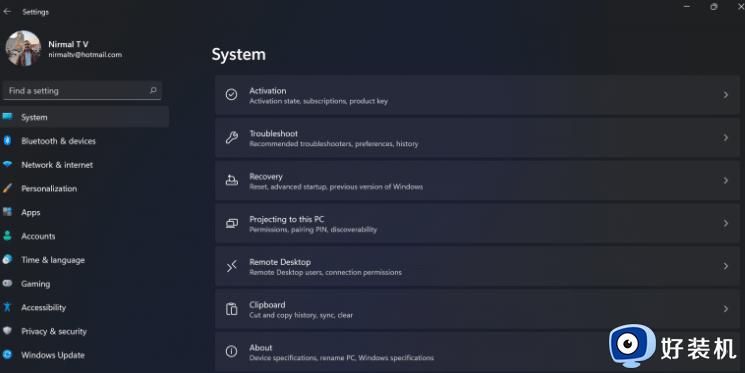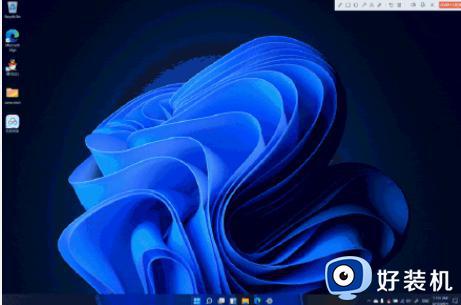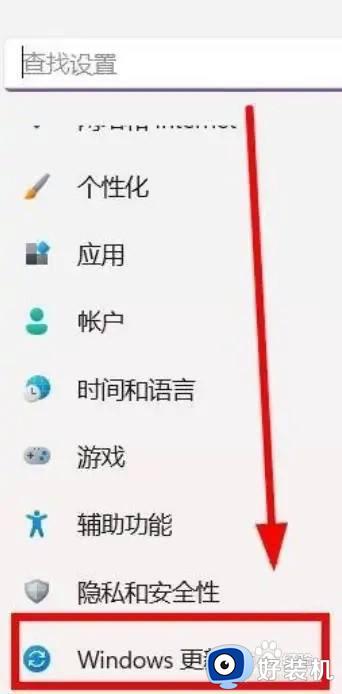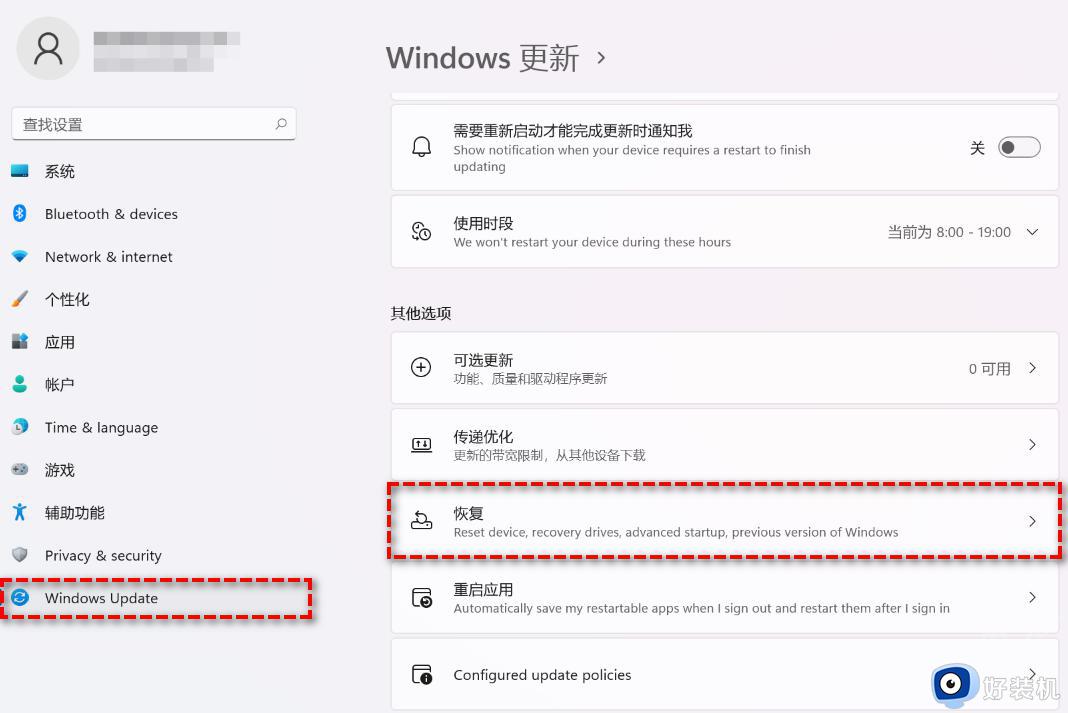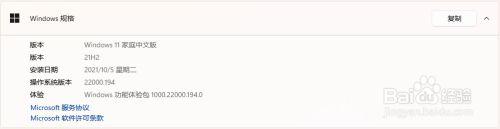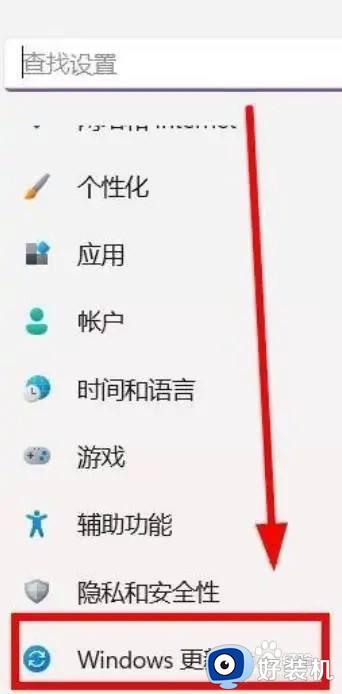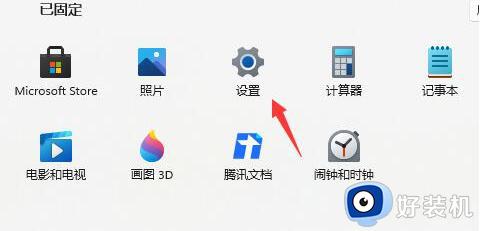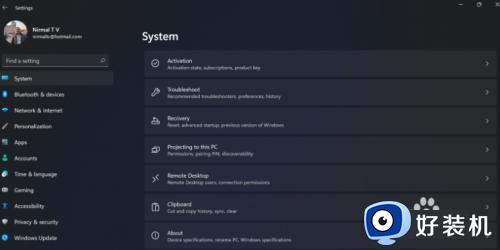电脑升到win11怎么回到win10 win11无损降级win10的步骤
时间:2024-05-17 15:56:00作者:huige
相信已经有很多人都已经升级到win11系统了,但是有些小伙伴使用一段时间之后不习惯,就想要退回到原来自己使用的win10系统,可是很多人并不知道电脑升到win11怎么回到win10,方法并不会难,接下来小编就给大家介绍一下win11无损降级win10的步骤供大家参考。
方法如下:
1、进入win11系统后,点击桌面底部的“开始菜单”,如下图所示。
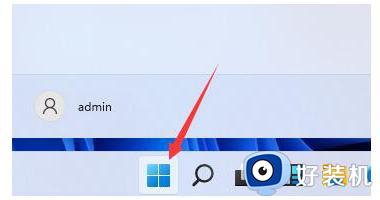
2、接着点击“设置”进入,如下图所示。
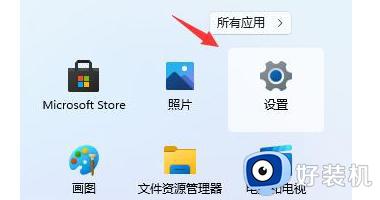
3、在左边栏中找到并进入“windows更新”,如下图所示。
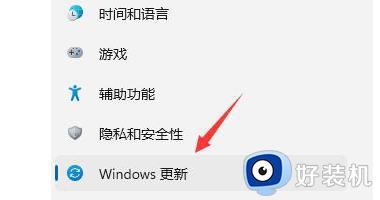
4、在更多选项下点击“高级选项”进入,如下图所示。
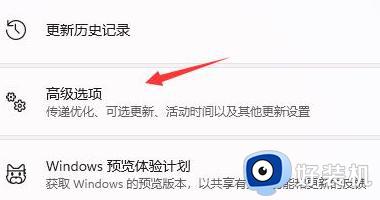
5、选择“恢复”进入,如下图所示。
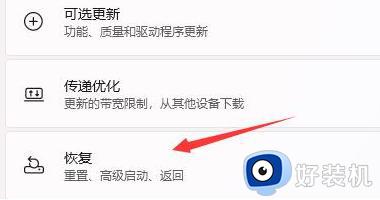
6、点击历史windows版本右边的“返回”按钮,等待进入回退win10的步骤,如下图所示。
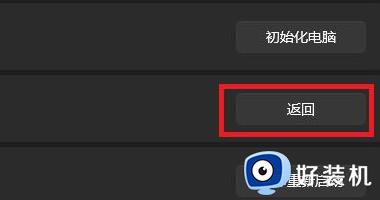
7、最后耐心等待系统自动执行返回win10操作即可,如下图所示。
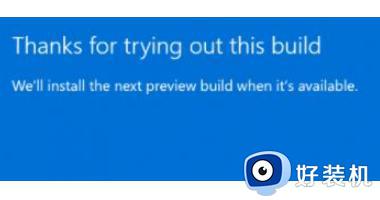
以上就是电脑升到win11回到win10的详细方法,大家有需要的话可以学习上述方法步骤来进行操作,希望能够帮助到大家。