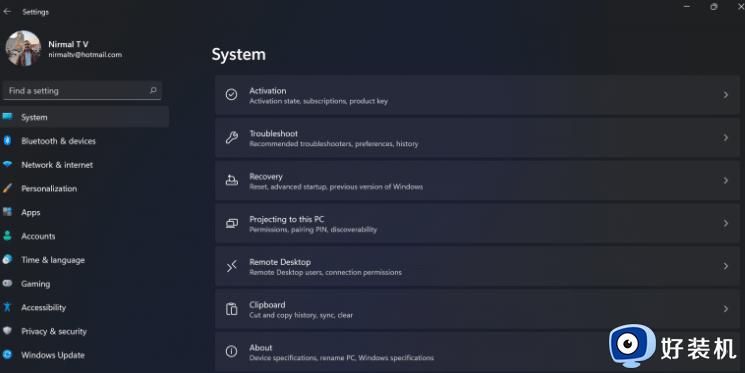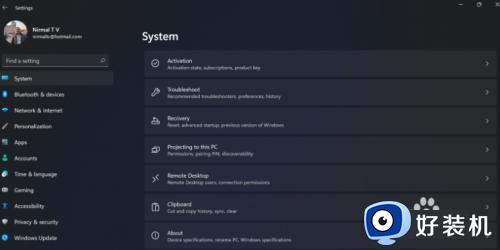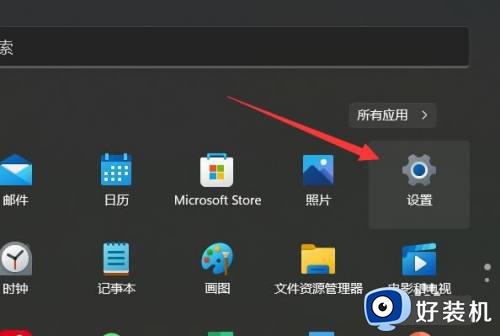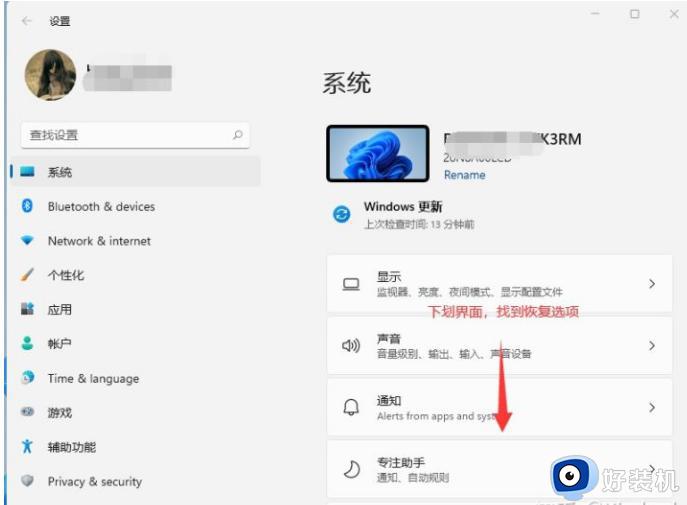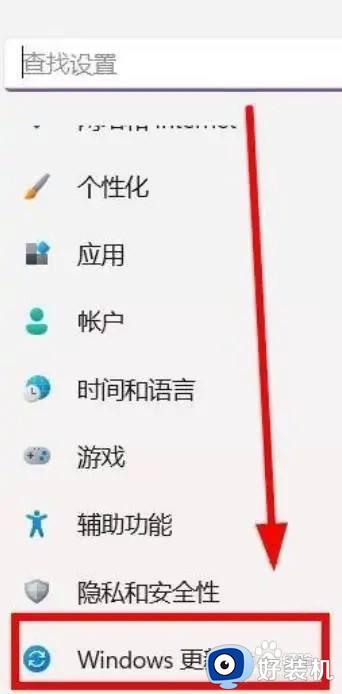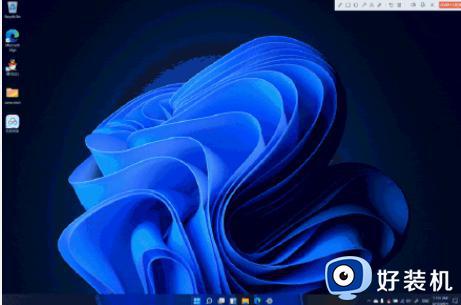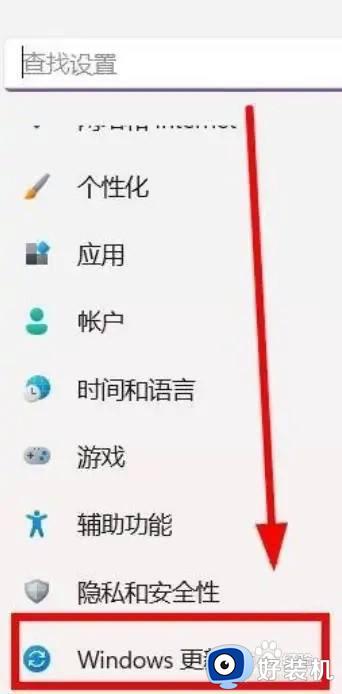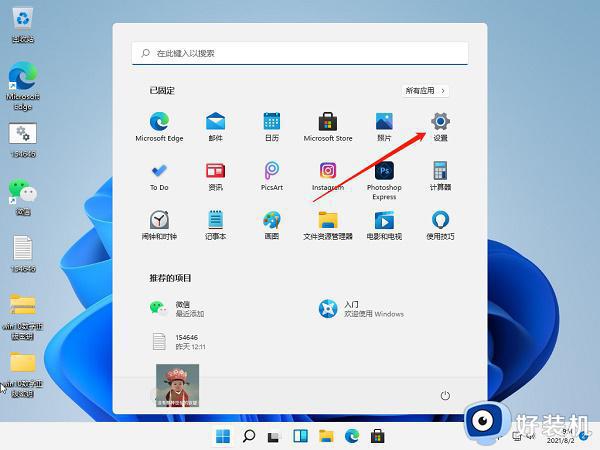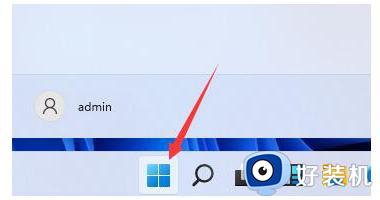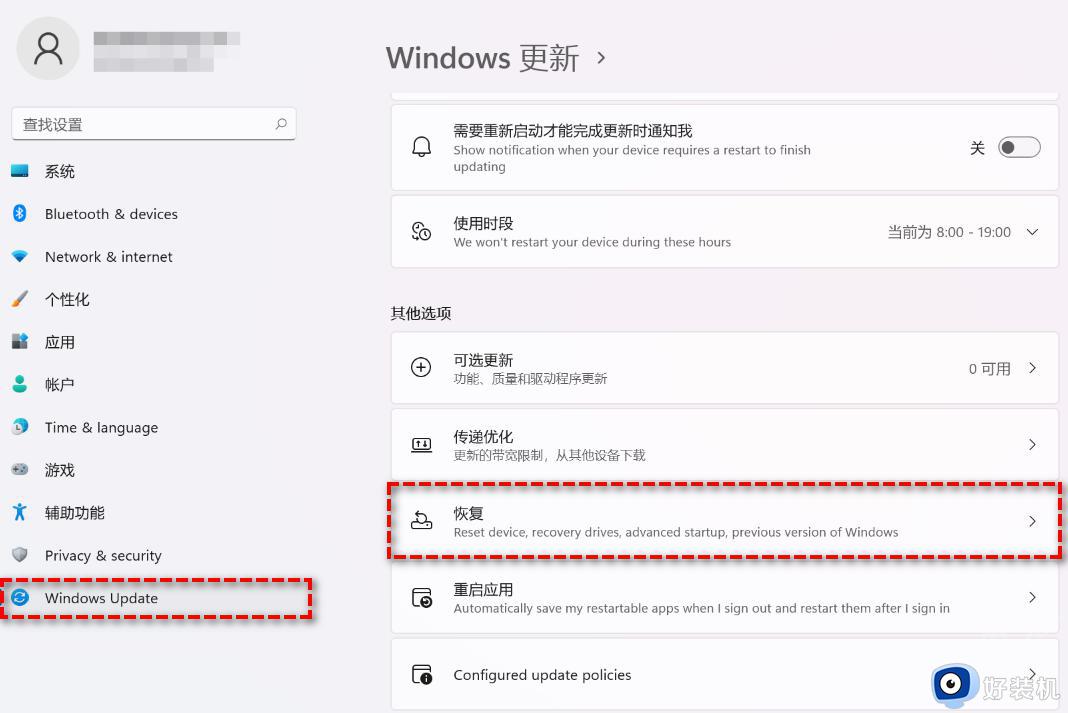win11怎么降级win10 win11如何降级到win10
时间:2022-02-14 09:37:31作者:xinxin
在微软推出win11正式版系统的那段时间,大部分符合最低电脑配置要求的用户也都开始陆续接收到微软发送的升级推送通知,可是一些用户从win10系统升级到win11系统之后,使用起来不是很习惯,因此就想要重新降级到win10,那么win11怎么降级win10呢?今天小编就给大家讲解win11降级到win10操作方法。
具体方法:
1、右键“此电脑”=》选择“属性”即可。
可以看到我的操作系统是:Windows 11 家庭中文版
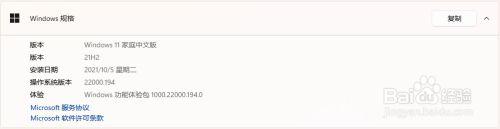
2、确认是Windows11之后,点击“Windows按钮”=》“设置”。
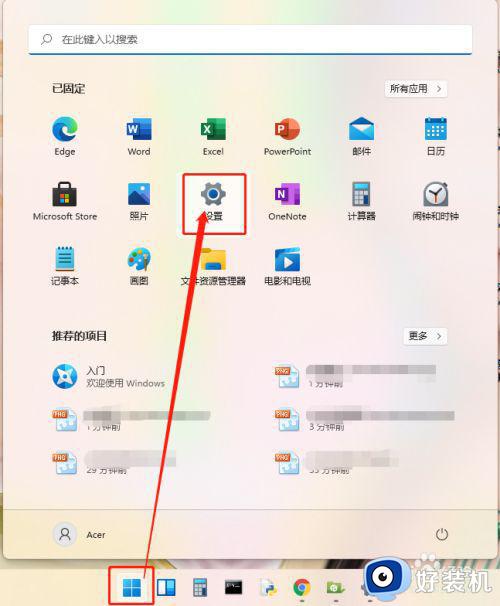
3、点击左侧“Windows更新选项”
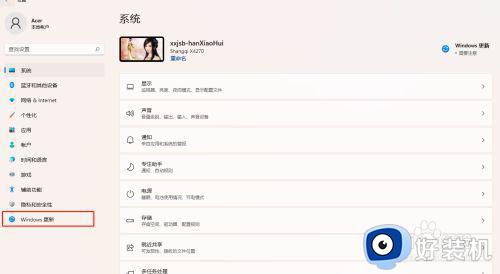
4、点击“高级选项”,打开高级选项设置
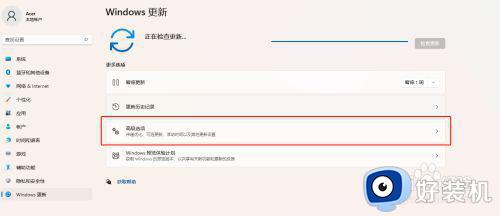
5、点击其它选项中的“恢复”
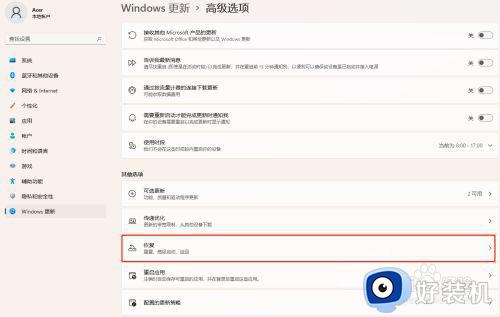
6、Windows11重置、Windows11回退和Windows11高级启动 都可以在此处操作;点击“返回”按钮,就可以回退到之前的操作系统了。
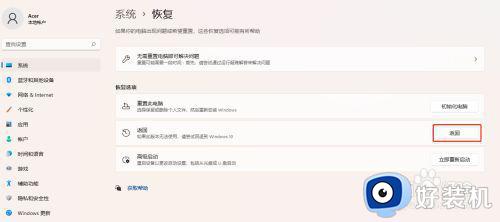
以上就是小编教大家的win11降级到win10操作方法了,还有不清楚的用户就可以参考一下小编的步骤进行操作,希望能够对大家有所帮助。
相关教程:
原装win11怎么恢复win10