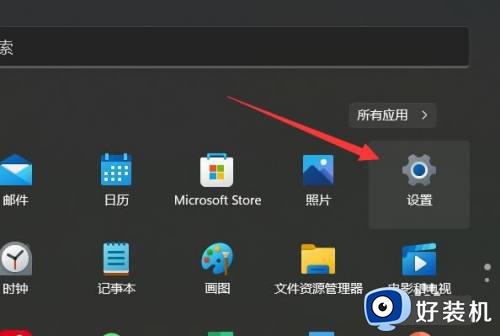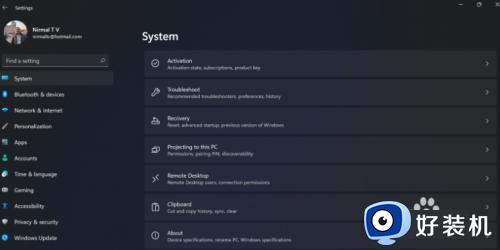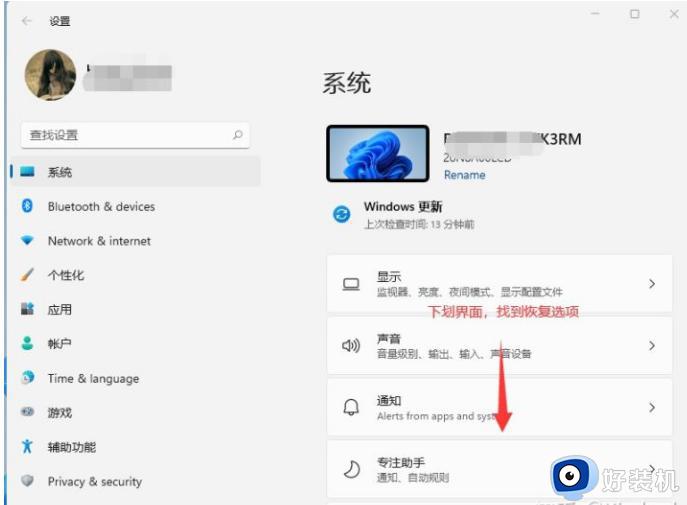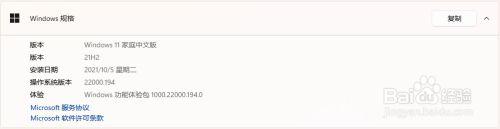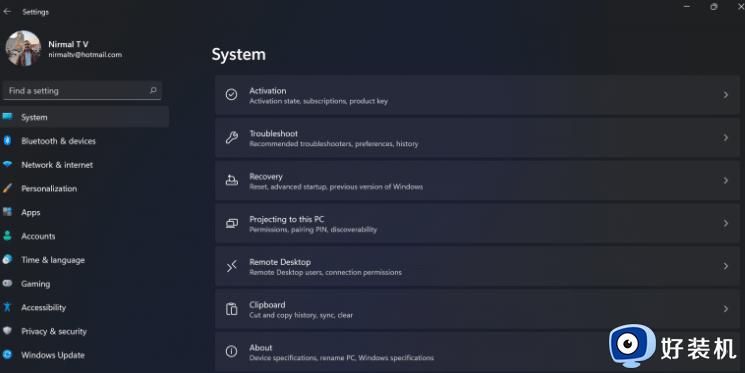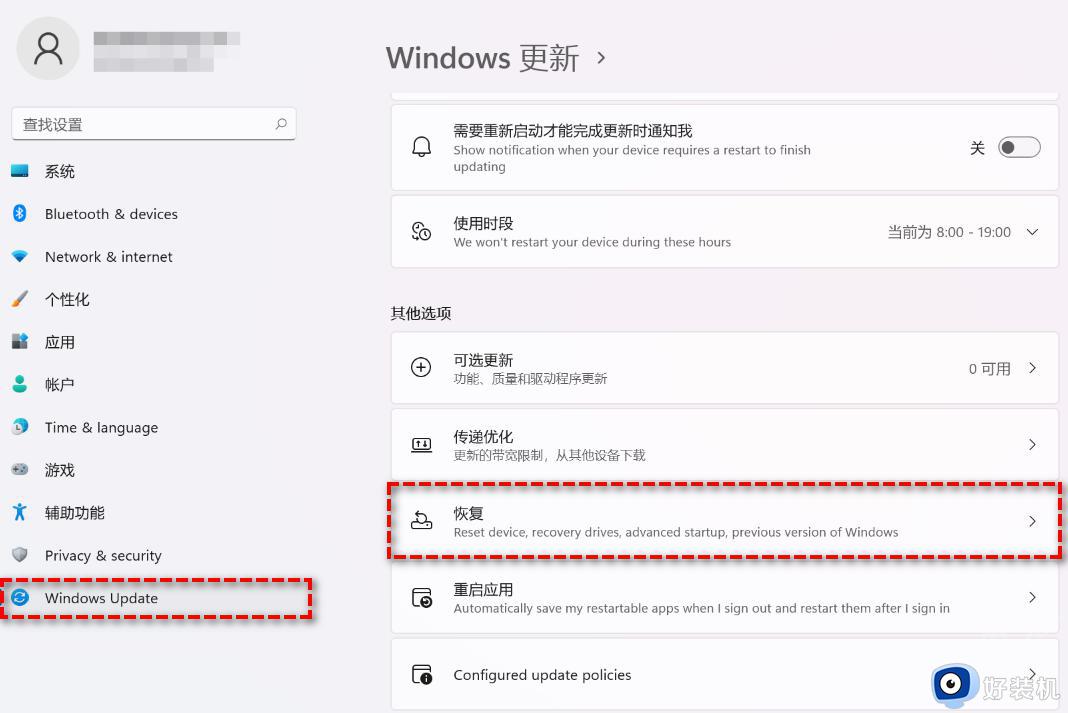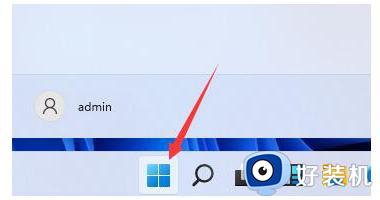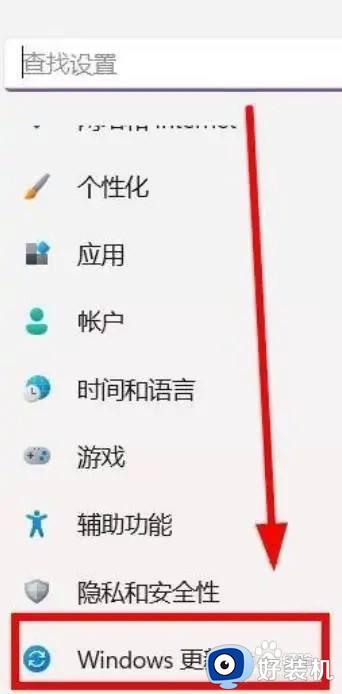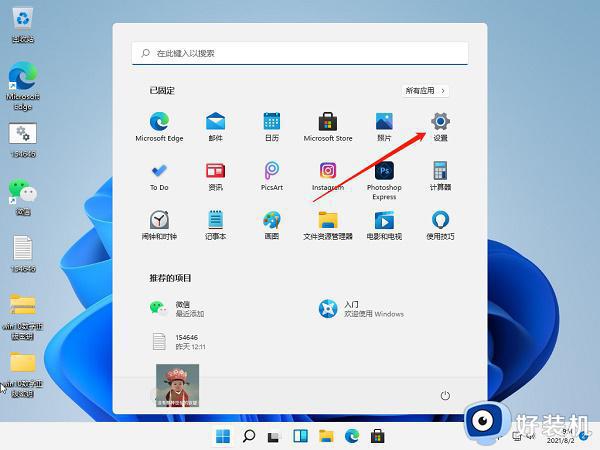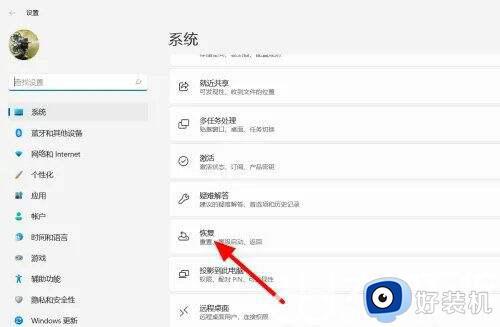windows11怎么降级windows10 win11降级为win10的详细操作步骤
时间:2023-09-18 11:42:49作者:zheng
很多用户在win11操作系统推出之后就将自己电脑的windows版本升级为了win11操作系统,但是有一部分用户在升级win11系统之后却出现了一些问题,又不知道win11降级为win10的详细操作步骤,今天小编就给大家带来windows11怎么降级windows10,操作很简单,大家跟着我的方法来操作吧。
推荐下载:windows11镜像
方法如下:
1、先打开电脑点击进入设置,点击列表中的windows更新选项
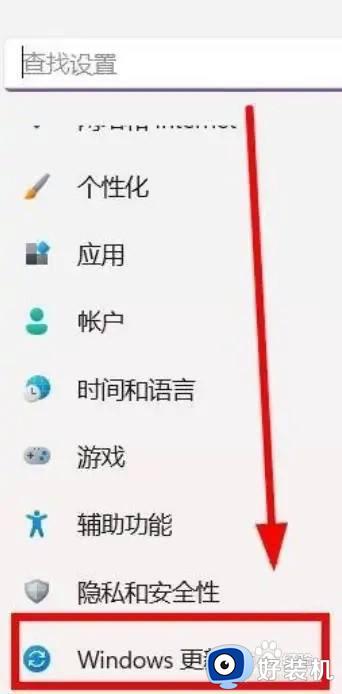
2、然后点击选择高级设置选项
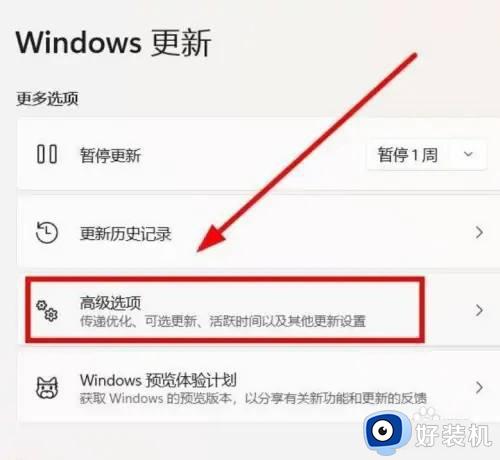
3、在跳转界面中,选择恢复设置选项
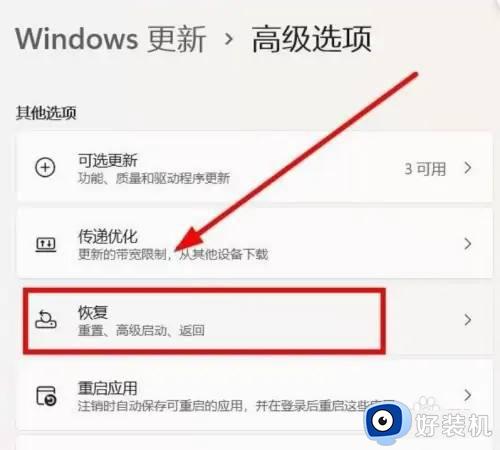
4、最后在跳转的设置窗口中,选择返回设置选项即可降级版本。
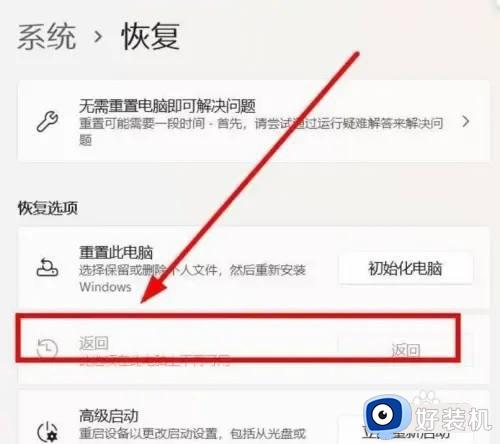
以上就是windows11怎么降级windows10的全部内容,如果有遇到这种情况,那么你就可以根据小编的操作来进行解决,非常的简单快速,一步到位。