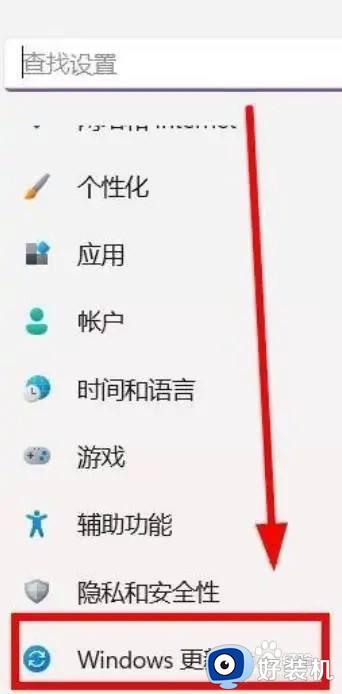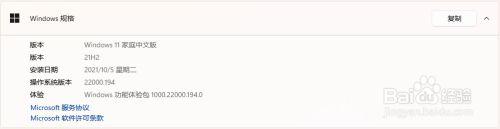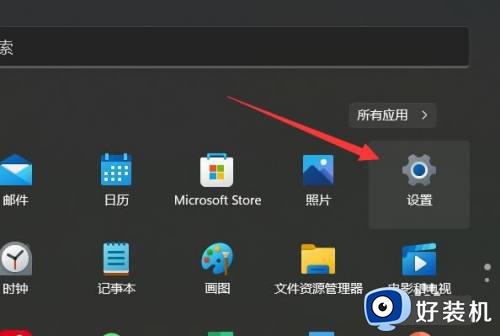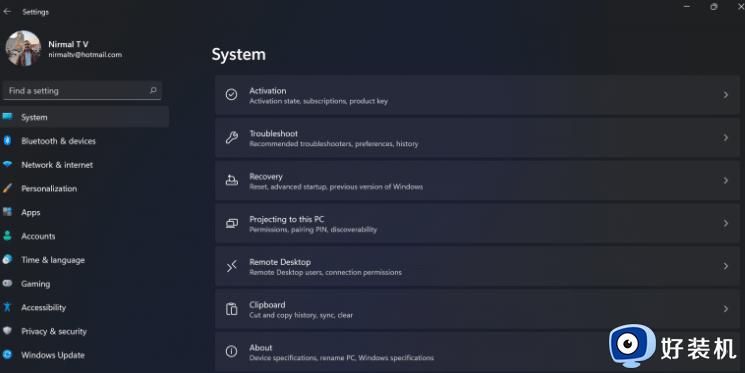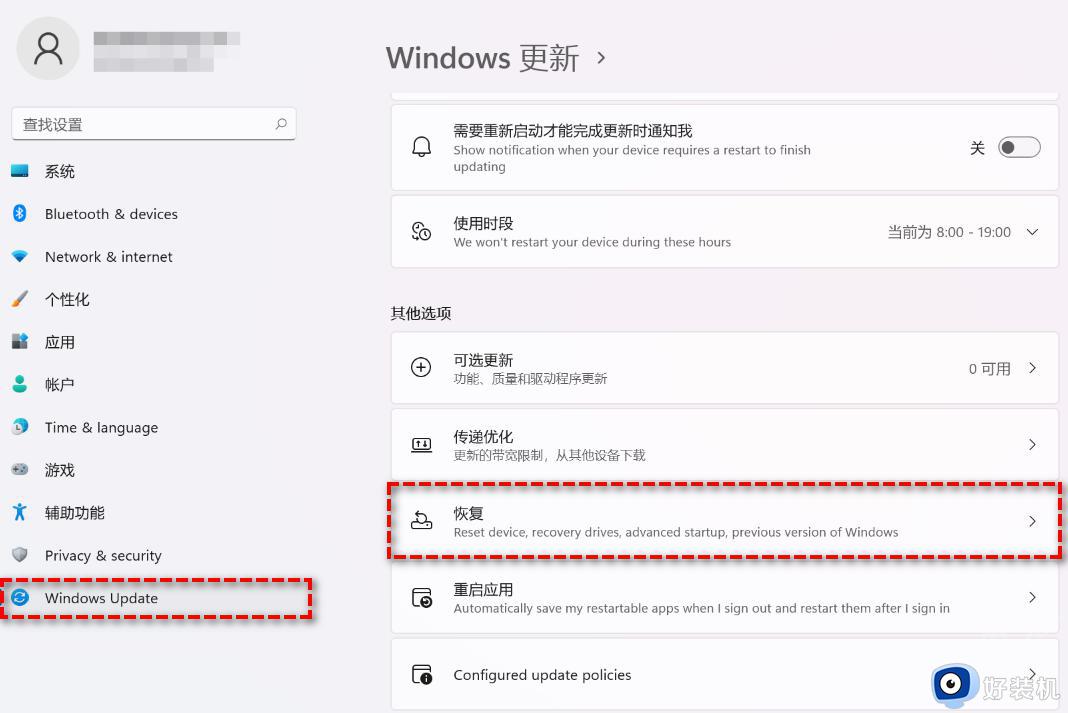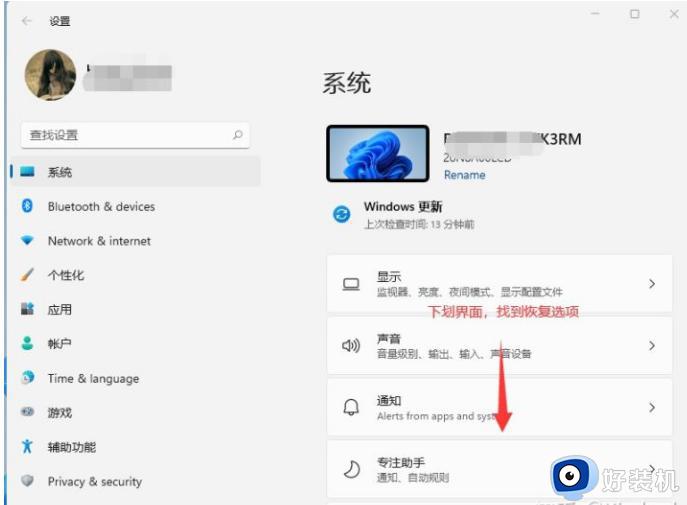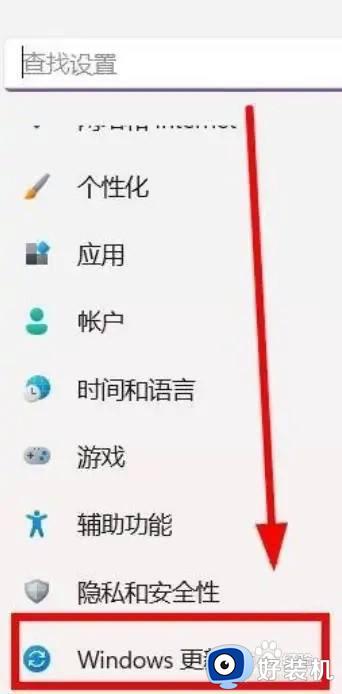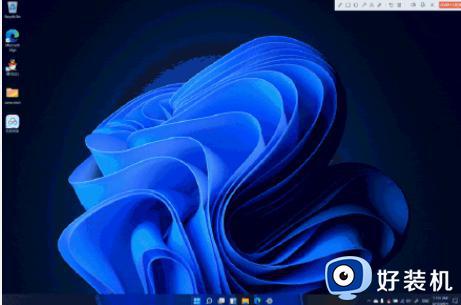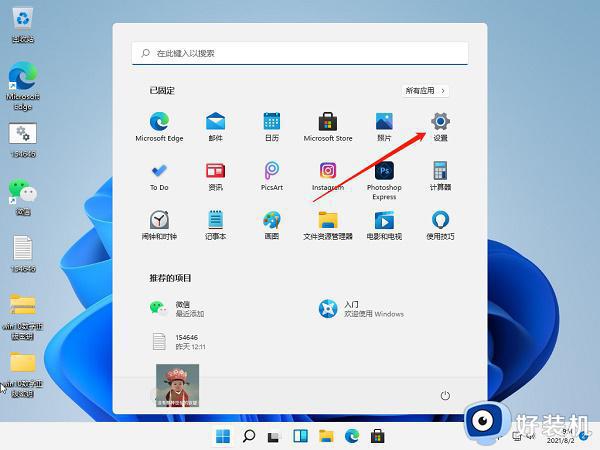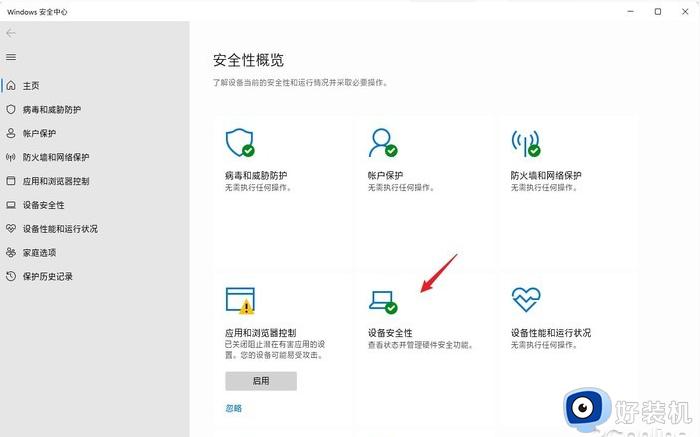笔记本怎么从win11降级到win10系统 如何将win11系统降级至win10
win11系统已经发布很长时间了,很多小伙伴也都逐渐的升级安装体验,但是有些用户在使用一段时间之后不习惯,就想要退回原来的系统,比如近日有用户到本站询问说想知道笔记本怎么从win11降级到win10系统呢?操作方法不会难,本文这就给大家介绍一下将win11系统降级至win10的详细方法。
方法如下:
1、是从 Windows 11 打开新设置。在这里,您需要转到图像中显示的系统设置。
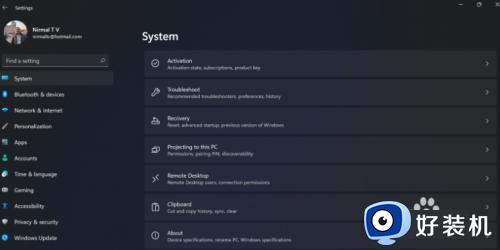
2、在系统设置下,选择“恢复”选项。在这里,您将能够看到“以前版本的窗口”选项。您还可以在它旁边看到一个“返回”按钮,单击此按钮。
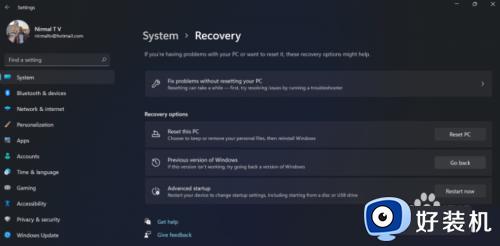
3、您可以指定要返回 Windows 10 或旧版本的 Windows 的原因。选择任何原因,然后单击下一个。
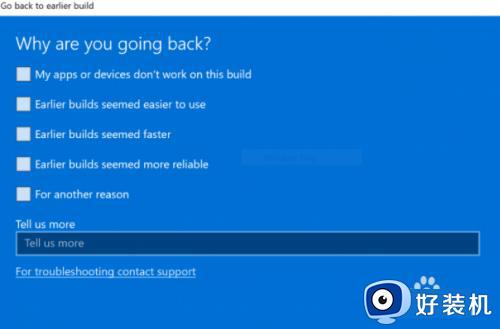
4、在下一步中,您可以选择检查更新或跳过此步骤。
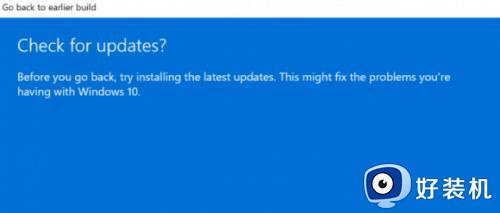
5、在下一步,设置将告诉你,如果你确定重新安装几个应用程序后,降级到以前的版本。
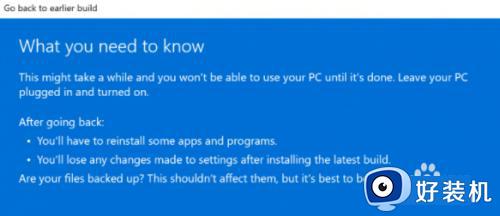
6、请确保您知道要登录到以前的版本的密码,因为降级后将需要密码。
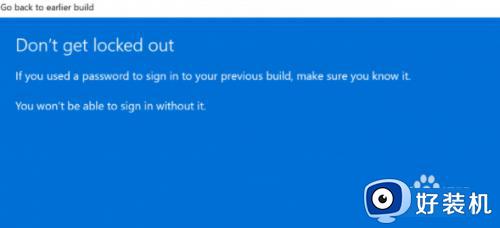
7、最后一步是单击“返回”到较早的构建按钮,Windows 将将您的 PC 从 Windows 11 降级为上一个版本。
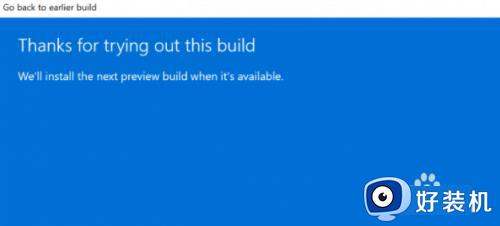
以上给大家介绍的就是将win11系统降级至win10的详细解决方法,有遇到一样情况的用户们可以参考上述方法步骤来进行解决,希望帮助到大家。