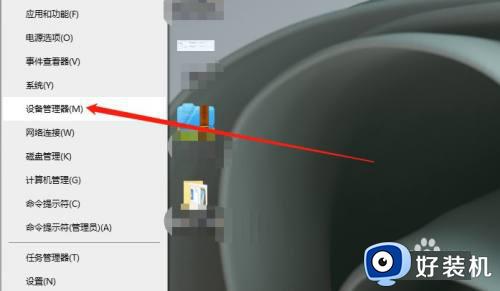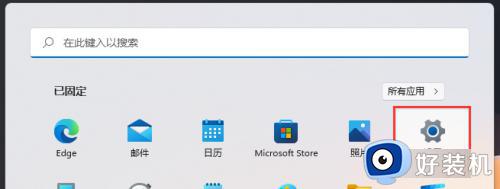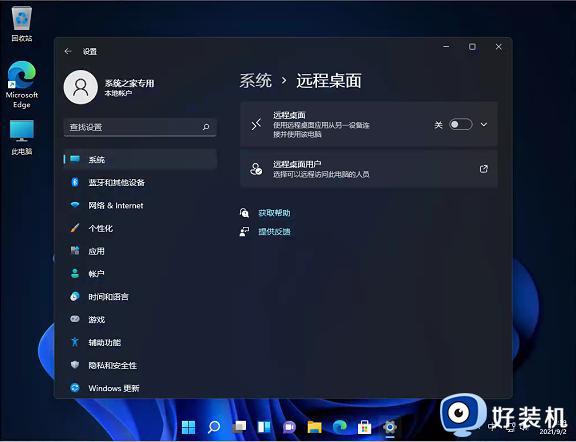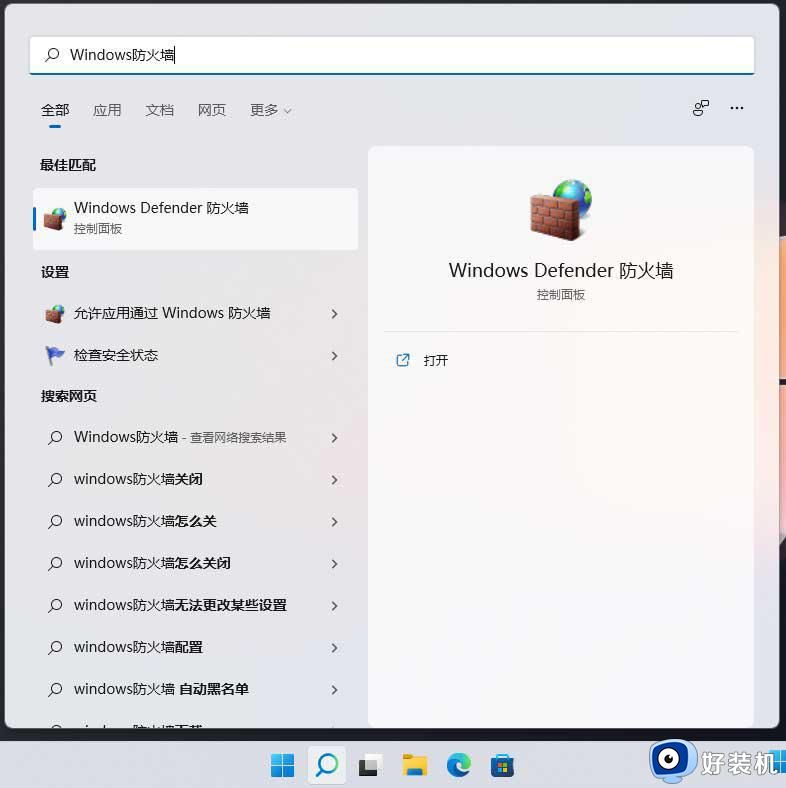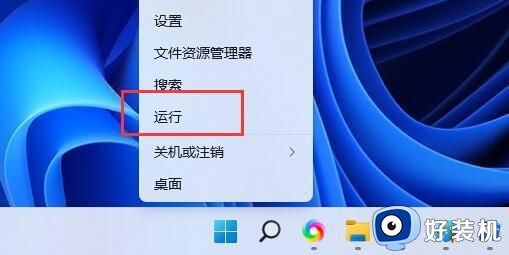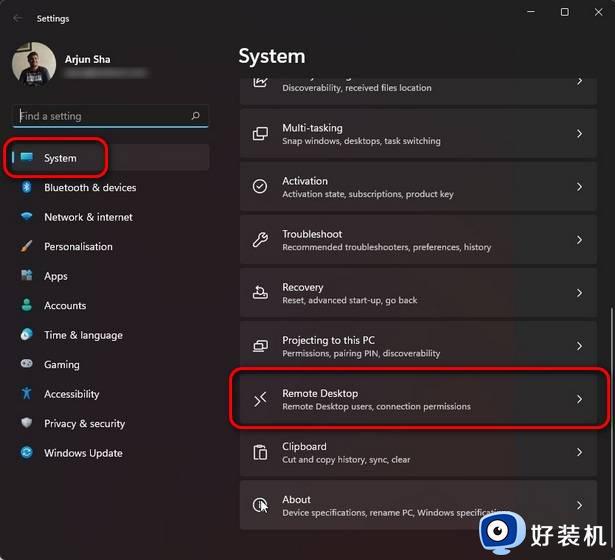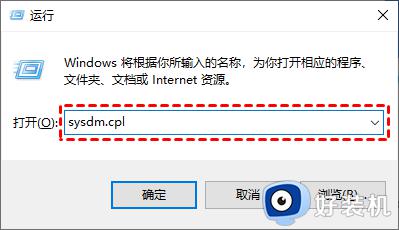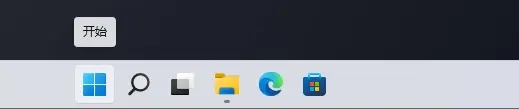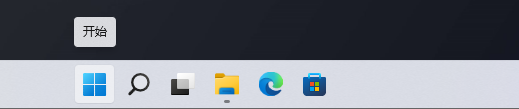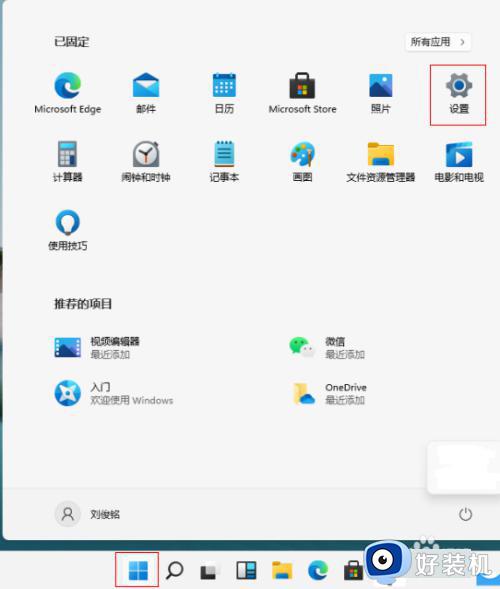win11怎样修改远程桌面端口号 win11修改远程桌面端口号的方法
win11系统默认远程桌面端口号是3389,有的用户觉得不安全,想重新设定一下桌面端口号,但是win11系统怎样修改远程桌面端口号?其实方法步骤很简单,进入注册表编辑器进行修改即可,下面快来看看操作方法。
解决方法如下:
1、按下快捷键"win+R"打开运行对话框,在其中输入"regedit"命令,回车键快速进入注册表编辑器界面。
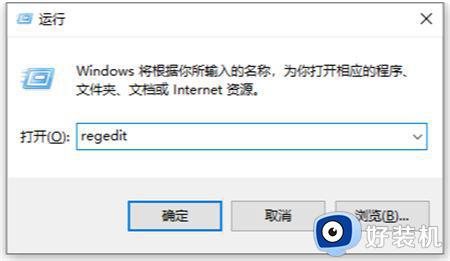
2、在注册表文件编辑器界面中,依次点击"计算机HKEY_LOCAL_MACHINESYSTEMCurrentControlSetControlTerminal ServerWdsrdpwdTdstcp"。
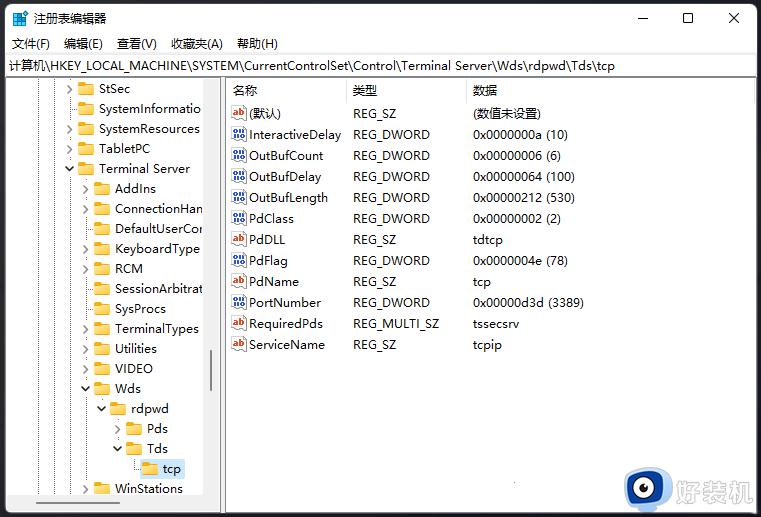
3、找到"PortNumber"并双击打开,在小窗口中点击"基数"下方的"十进制"就可以看到默认的端口号是3389。
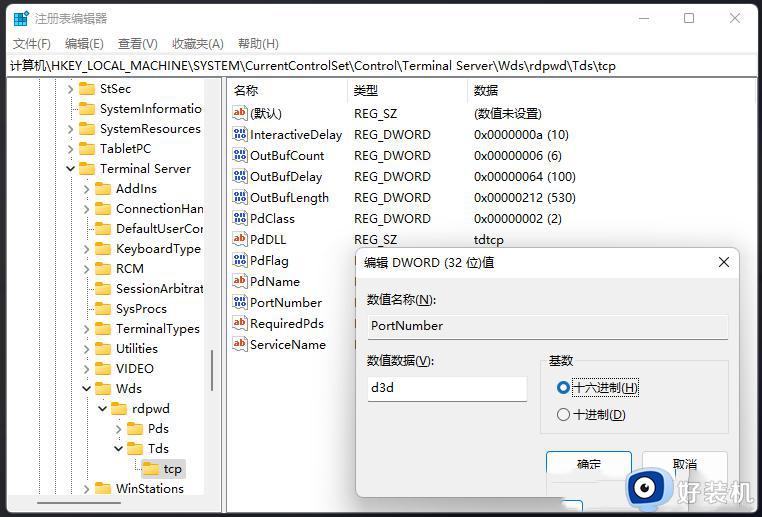
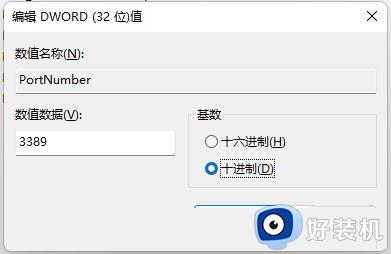
4、将数值数据中的数设置成新的端口号,例如:12345,(注意端口号的数不能超过65536,而且要避开经常使用的端口号,以防弄混),十进制是12345,十六进制就是3039。
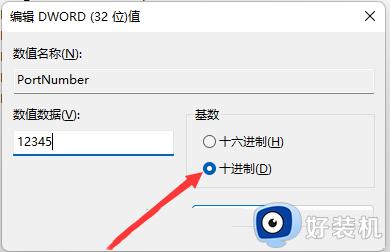
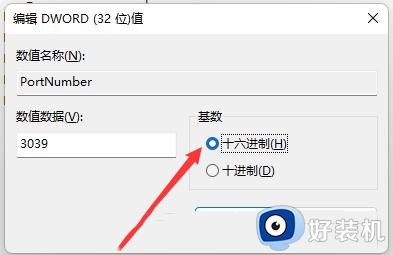
5、再次进入注册表编辑器界面,同样依次点击"计算机HKEY_LOCAL_MACHINESYSTEMCurrentControlSetControlTerminal ServerWinStationsRDP-Tcp"。双击打开右侧的"PortNumber",将数值数据也修改一下。
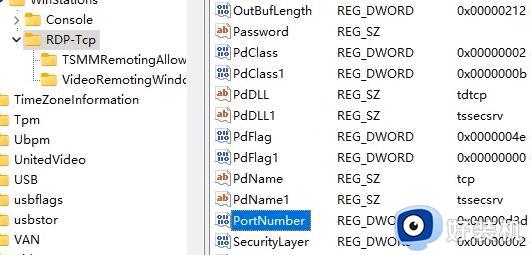
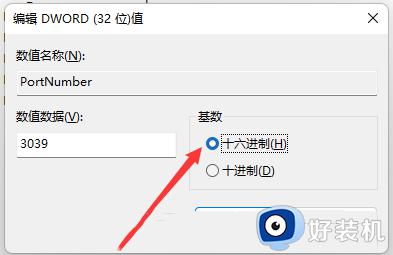
6、修改结束后,重新启动电脑。然后快捷键"win+R"打开运行对话框,在其中输入"mstsc",打开远程桌面连接窗口,在计算机旁边的输入框中输入服务器端口号,例如:192.168.1.254:12345,即可完成连接。
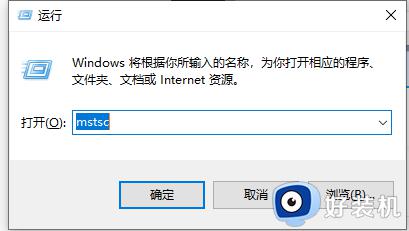
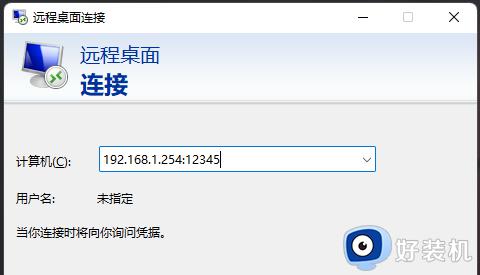
综上所述win11系统修改远程桌面端口号的方法,有需要的用户快来动手操作,希望可以帮助到大家。