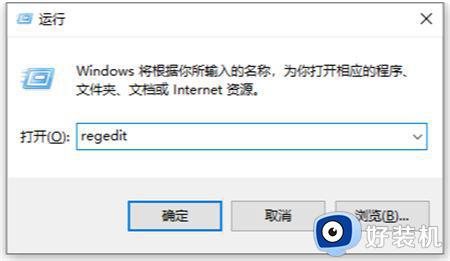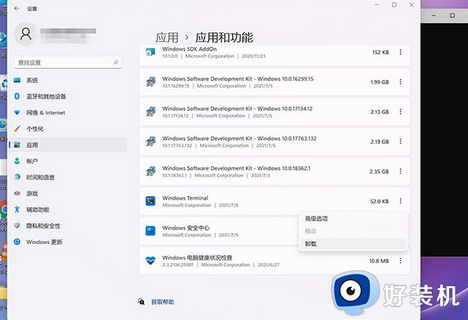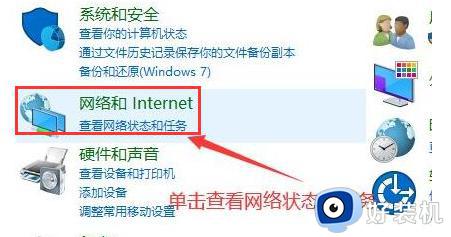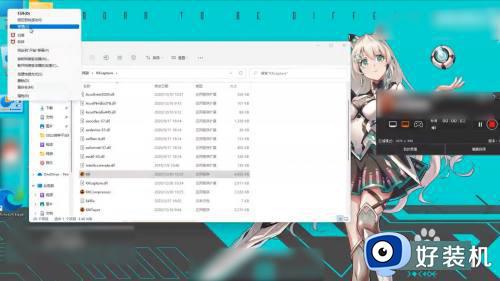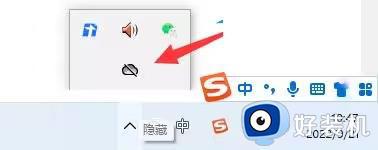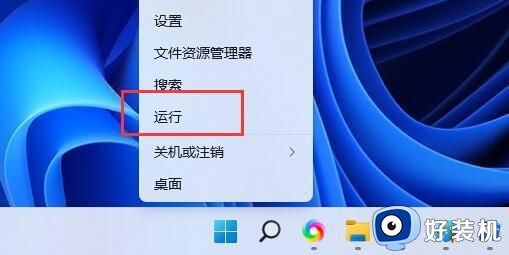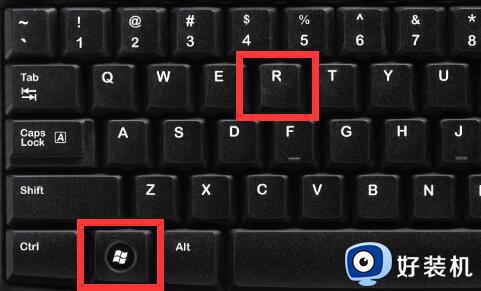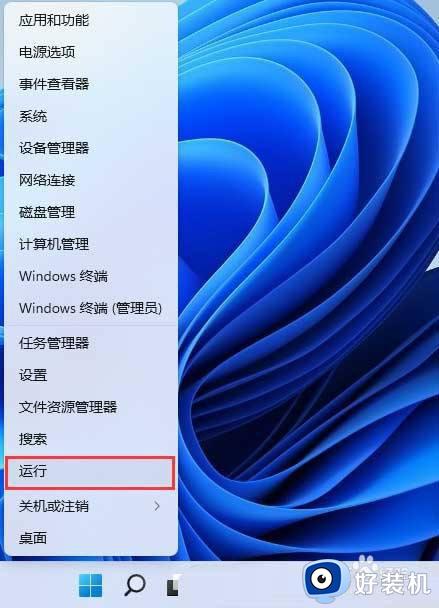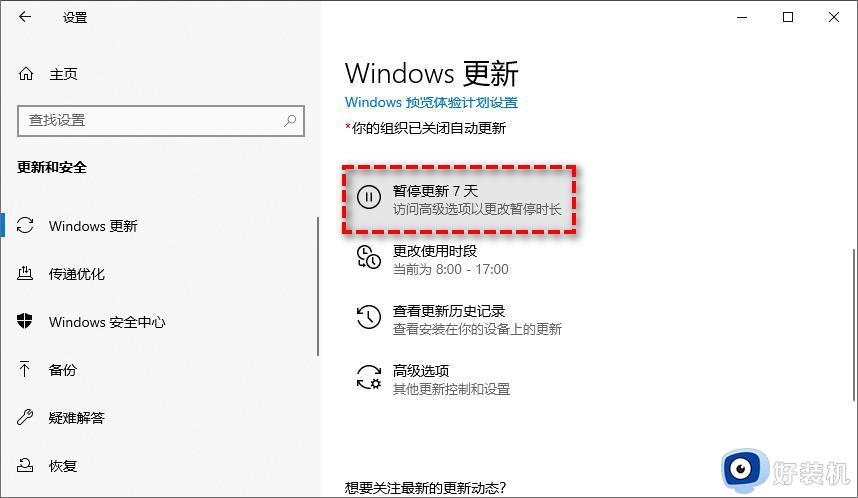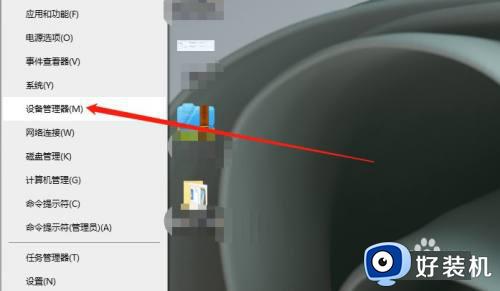Win11怎样关闭445端口 windows11关闭445端口的步骤
在电脑中,都会默认开启很多端口,但是有时候一些端口会有安全隐患,比如445端口号,这个是共享的一个端口,容易遭到入侵,所以很多人想要将其关闭,那么Win11怎样关闭445端口呢?针对这个问题,本文给大家讲解一下windows11关闭445端口的步骤吧。
推荐:微软最新系统win11下载
方法如下:
1、首先,按Win + S 组合键,或点击底部任务栏上的搜索图标,打开的Windows 搜索窗口,顶部输入Windows防火墙,然后点击系统给出的最佳匹配Windows Defender 防火墙控制面板;
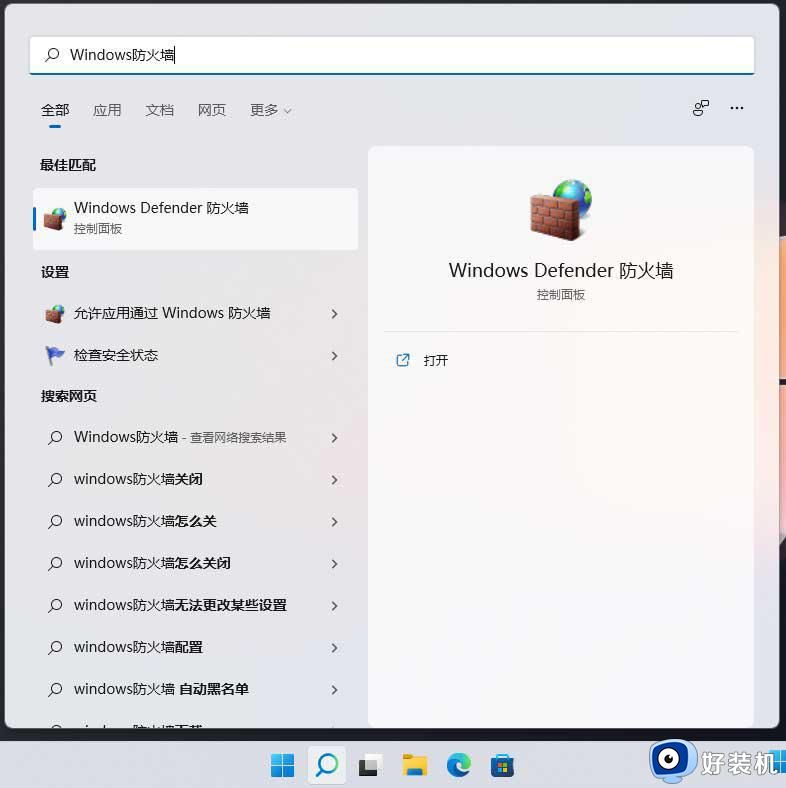
2、Windows Defender 防火墙窗口,左侧边栏,点击高级设置;
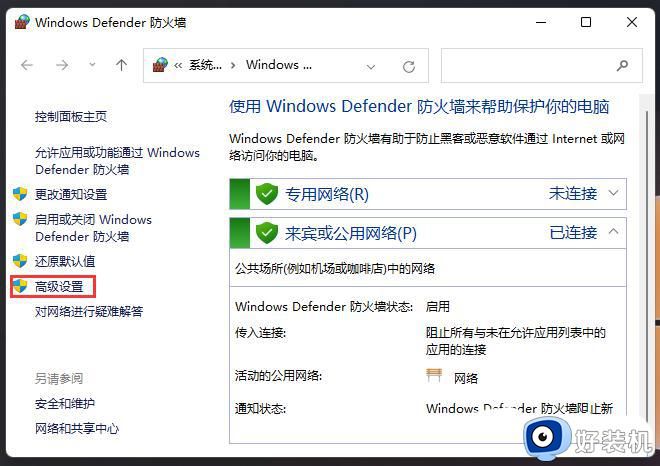
3、高级安全 Windows Defender 防火墙,左侧边栏,点击入站规则;
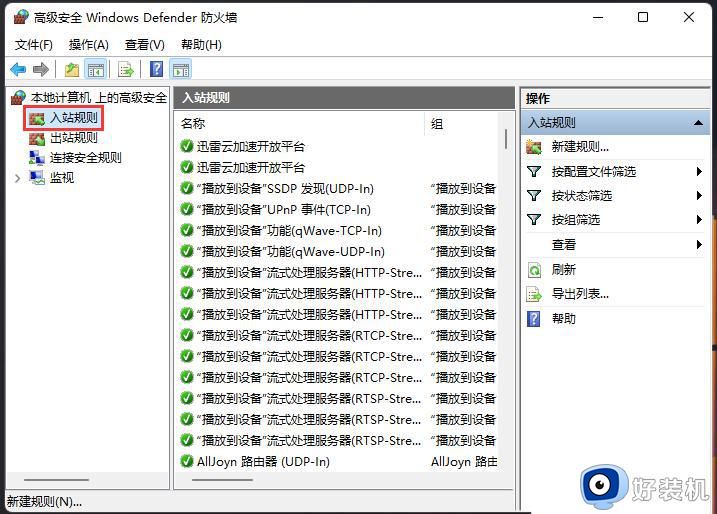
4、最右侧,点击操作入站规则下的新建规则;
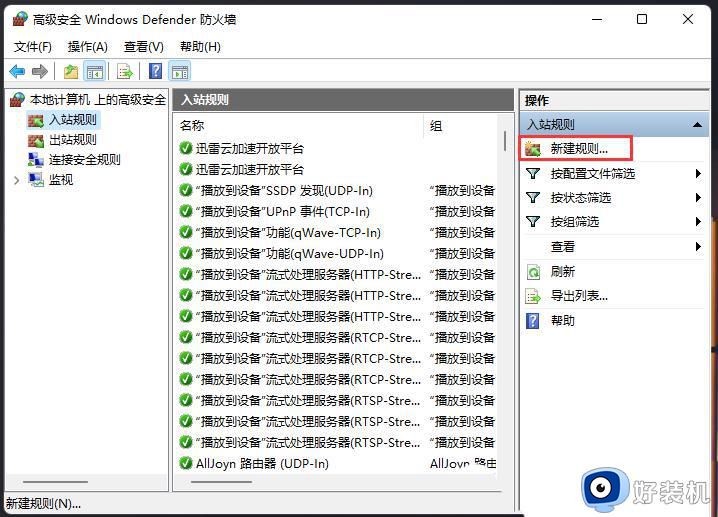
5、新建入站规则向导,点击端口(控制 TCP 或 UDP 端口连接的规则),然后点击下一页;
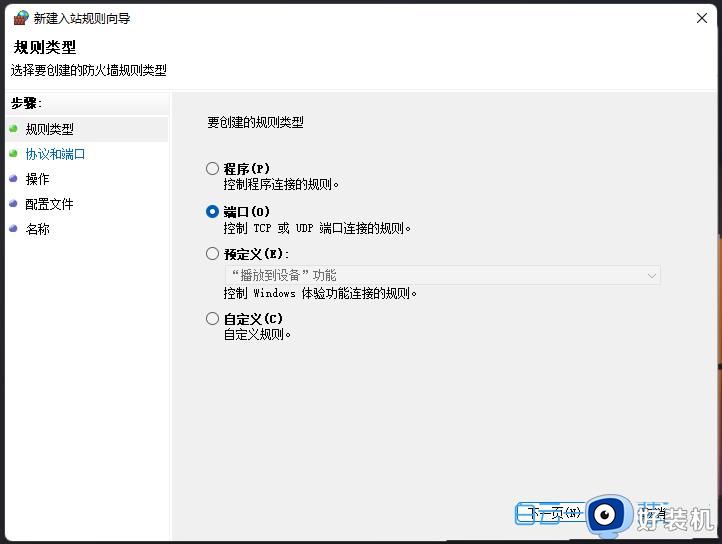
6、选择特定本地端口,输入135,137.138,139,445。中间用逗号隔开,注意这里的逗号是英文的逗号,然后点击下一页;
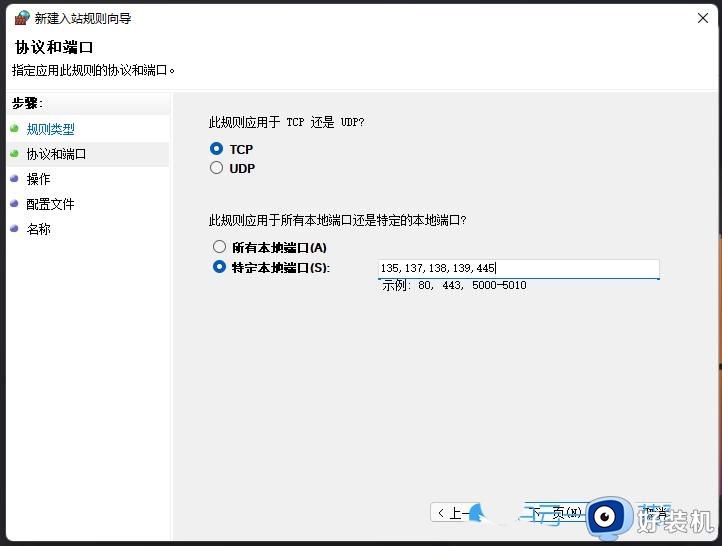
7、点击阻止连接,然后点击下一页;
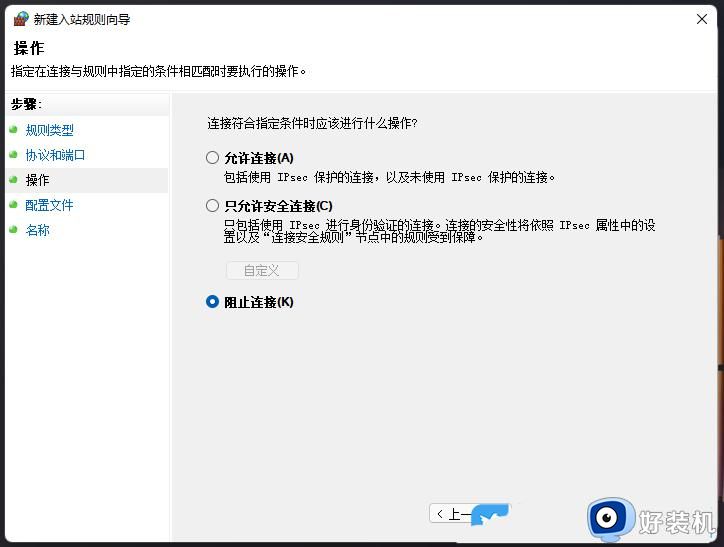
8、默认全部勾选,然后点击下一页;
9、名称可以随意设置,比如:关闭135,137,138,139,445端口,点击完成;
注意:可以在这里添加一些描述,相当于备注
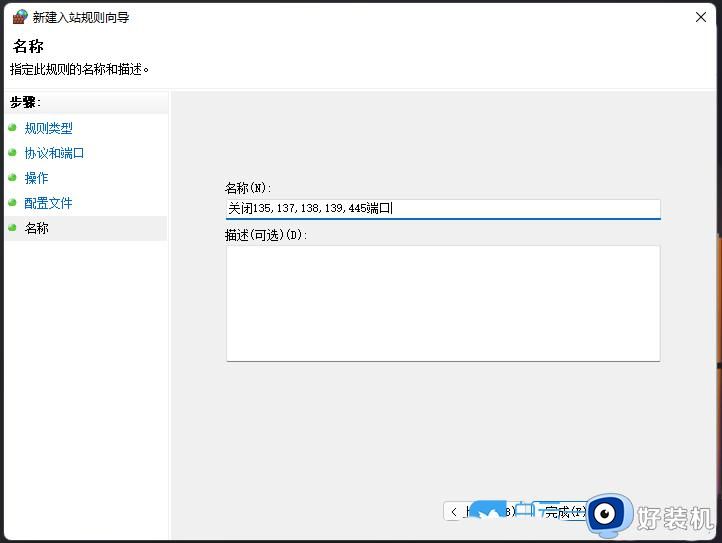
10、双击关闭135,137,138,139,445端口,可以查看端口设置;

11、关闭135,137,138,139,445端口 属性,点击最底下的阻止连接;
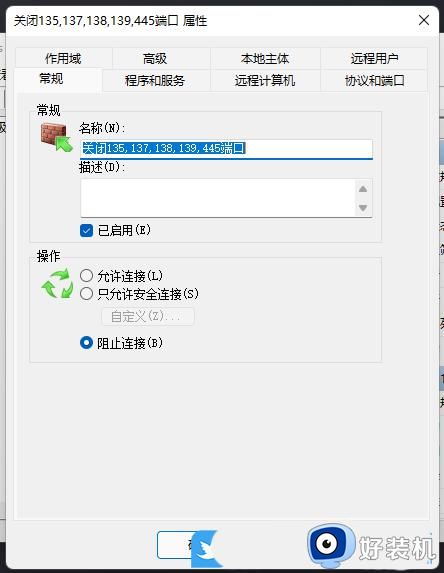
12、切换到协议和端口选项卡,阻止连接的本地端口是之前设置的135,137.138,139,445。说明网络端口135,137,138,139,445已经被阻止连接;
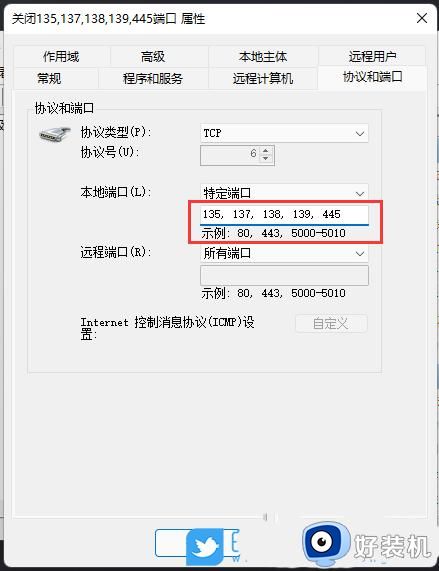
上述给大家讲解的就是Win11关闭445端口的详细方法,有需要的用户们可以学习上面的方法来进行关闭吧,希望可以帮助到大家。