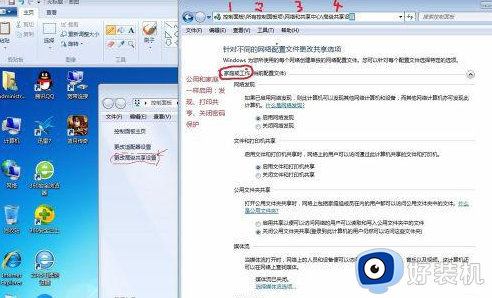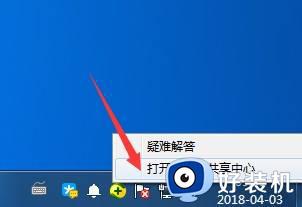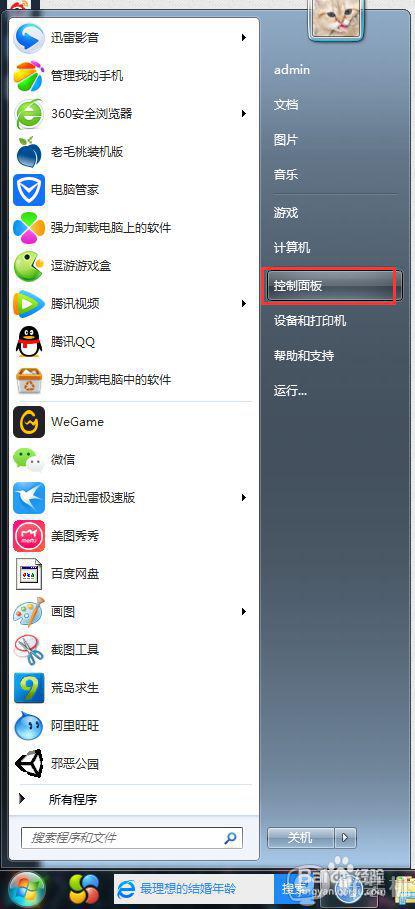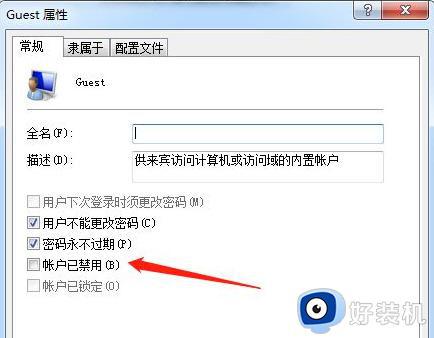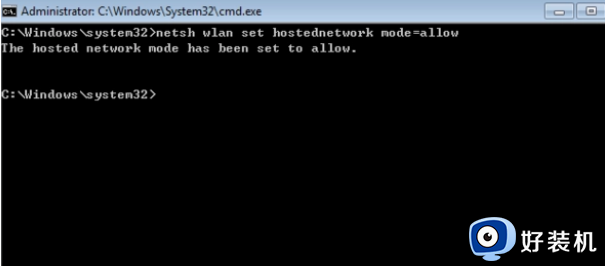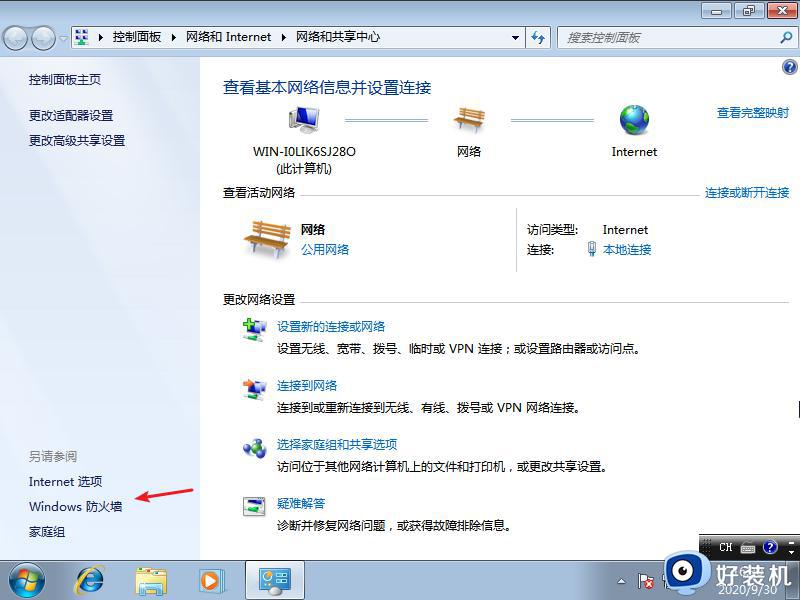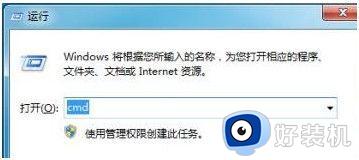win7网络共享怎样设置密码 win7网络共享设置密码的方法
win7系统设置网络共享可以更便捷的方法访问系统文件,大大提高办公效率,为了安全起见,有的用户想给win7系统网络共享设置一个密码,那么要怎么操作?接下去教程分享给win7系统网络共享设置密码的方法。
推荐:win7旗舰版系统
1、首先进入电脑桌面,右键单击“我的电脑”--选择“管理”选项。
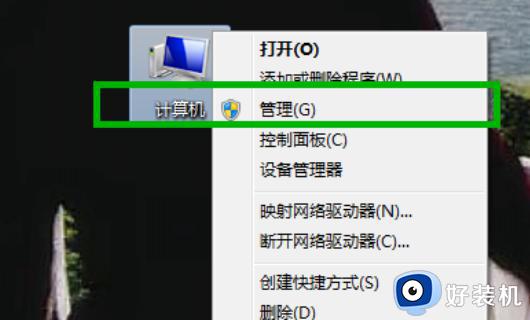
2、在“管理”界面,依次展开--“本地用户和组”--“用户”。
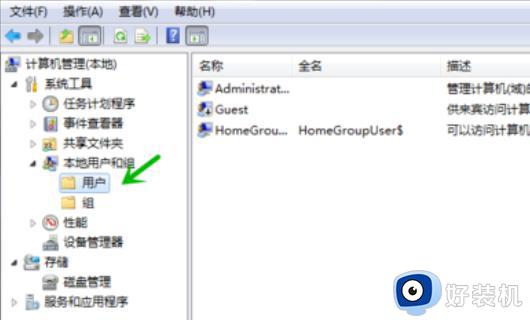
3、接着在用户界面空白处单击鼠标右键--新建一个我们用来设置账户和密码的“新用户”。
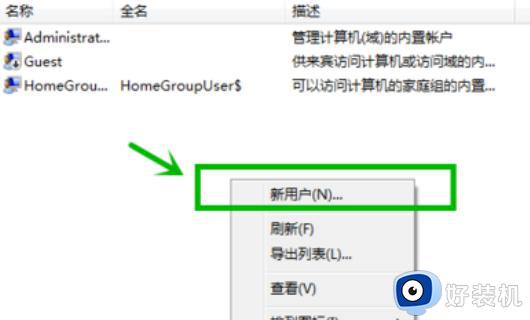
4、这里我们设置用户名为“baidujingyan”为例,然后勾选如图所示选项。
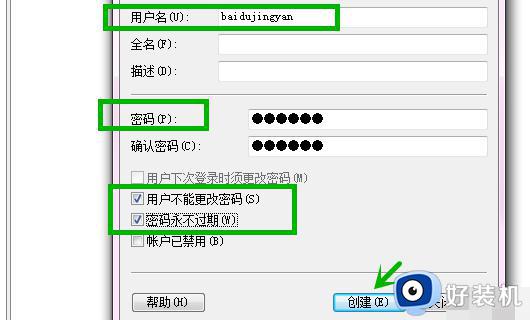
5、“baidujingyan”的用户就建立成功了。
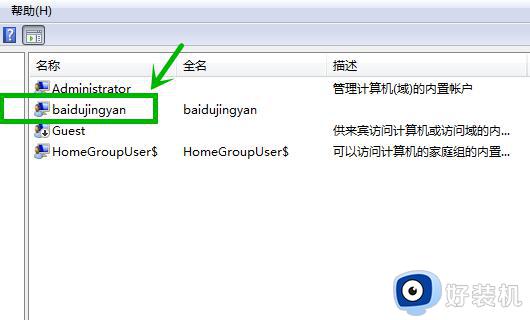
6、接下来我们找到需要共享的文件夹,单击鼠标右键--“共享”--“高级共享”。
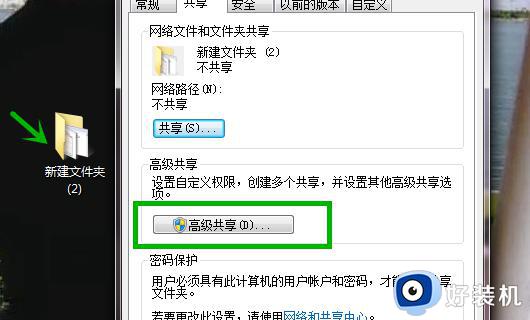
7、勾选“共享此文件夹”然后点击“权限”按钮。
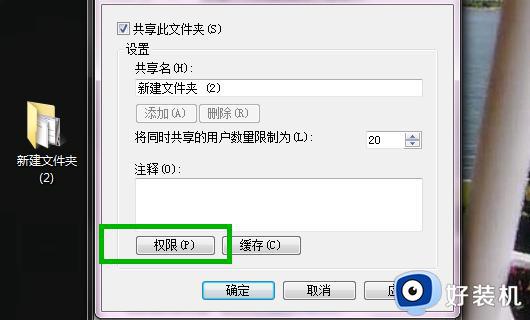
8、点击“添加”。
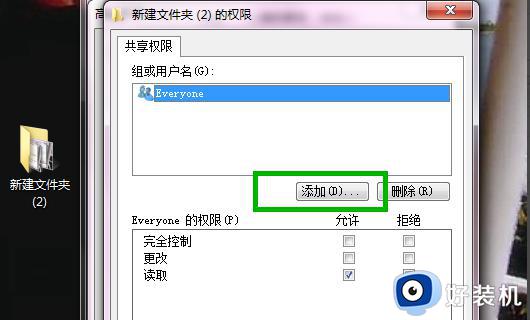
9、下一步点击“高级”按钮。
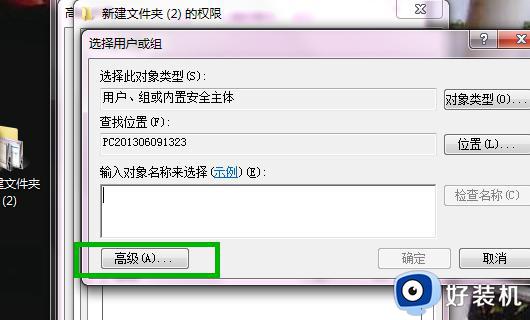
10、右侧点击“立即查找”--下方就会出现我们刚才建立的新用户名。
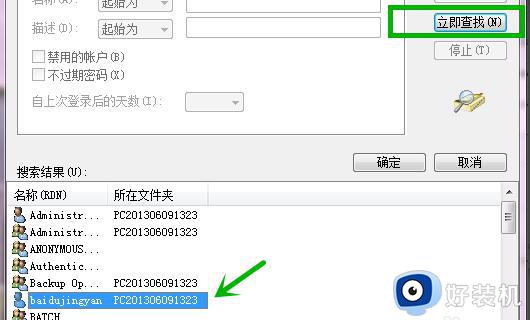
11、这里可以设置我们新用户的权限是读取或者写入。
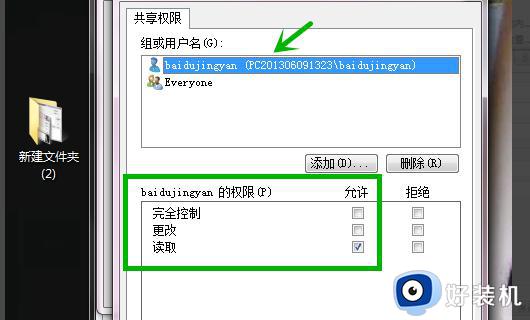
12、最后我们的共享文件夹就设置完成了,别人就可以通过名为“baidujingyan”的用户名和密码访问你的共享文件夹了。
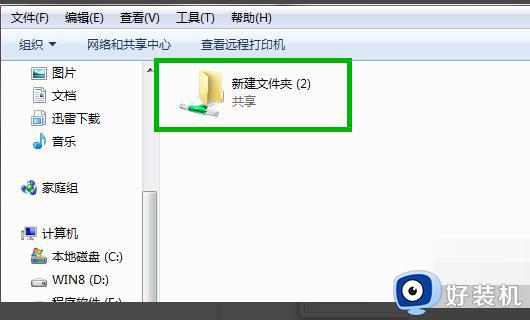
win7系统给网络共享设置密码可以保护电脑安全,有遇到一样故障的,一起参考教程进行修复即可。