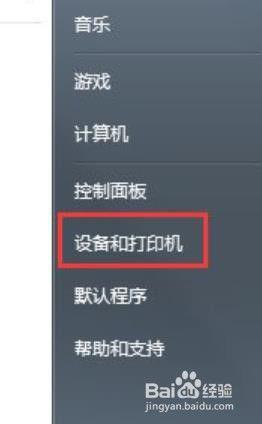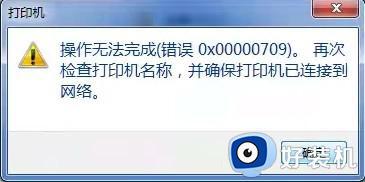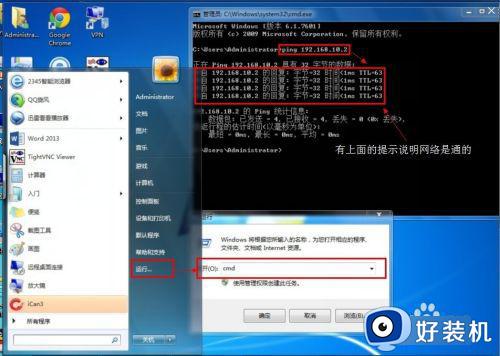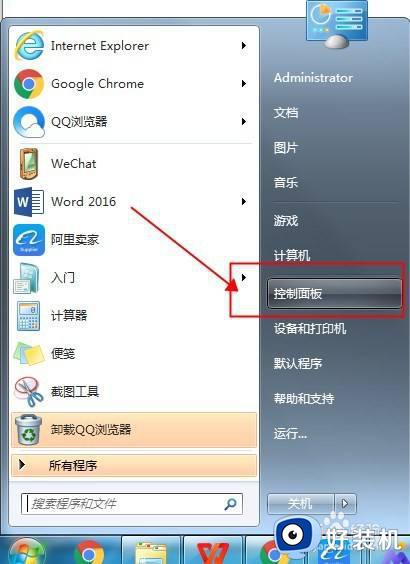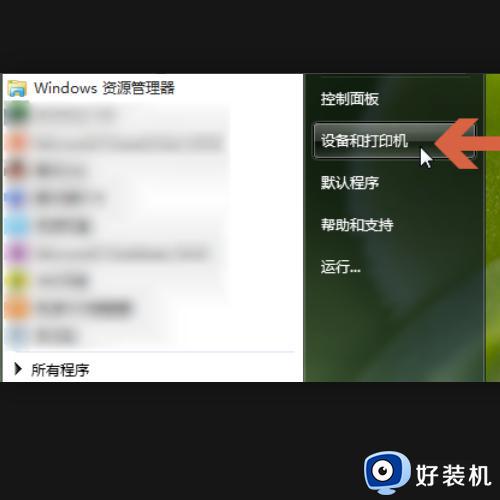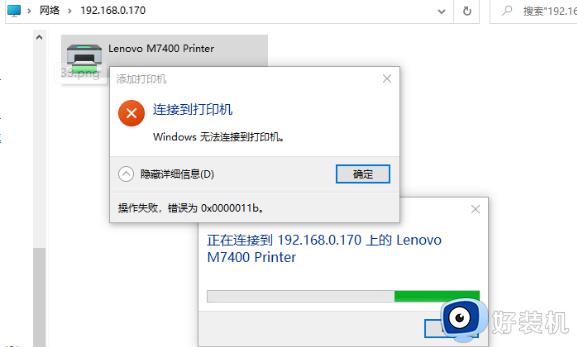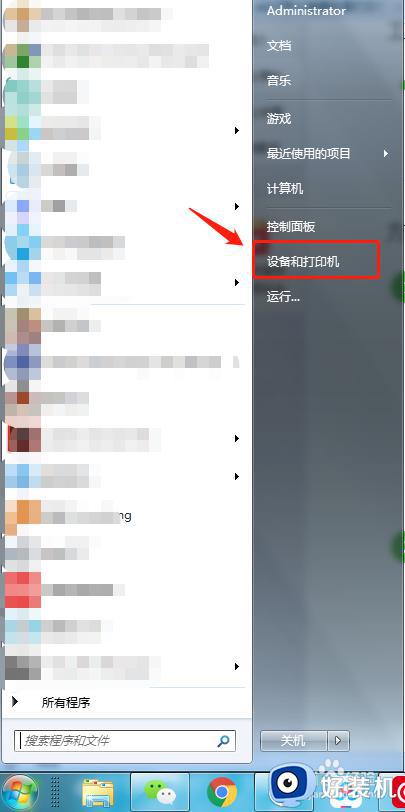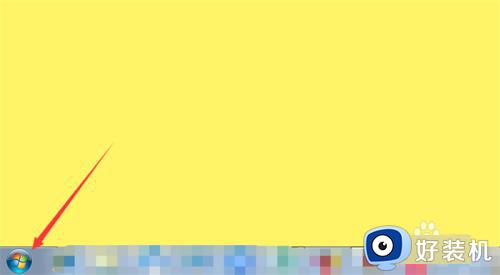win7网络打印机怎么连接电脑 win7网络共享打印机如何连接
时间:2024-06-12 13:36:32作者:xinxin
我们在使用win7电脑办公的时候,也总是会用到打印机设备,因此可以依靠局域来实现区域内打印机的共享模式,可是很多用户都不懂得win7系统连接网络共享打印机的设置,对此win7网络打印机怎么连接电脑呢?其实方法很简单,下面小编就来教大家win7网络共享打印机如何连接全部内容。
推荐下载:win7纯净版系统镜像
具体方法:
1、首先我们要知道打印机的IP地址,然后在键盘上按住Windows+R键。
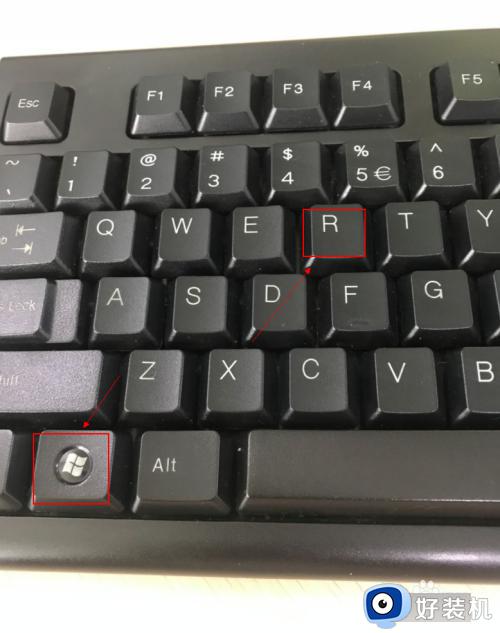
2、然后输入网络打印机的IP地址按回车键,这里需要输入自己公司打印机的IP地址。
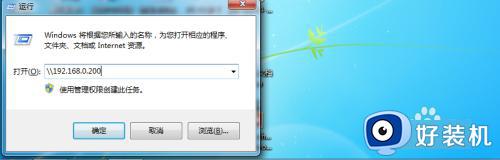
3、然后这里就出现了我们的打印机了。
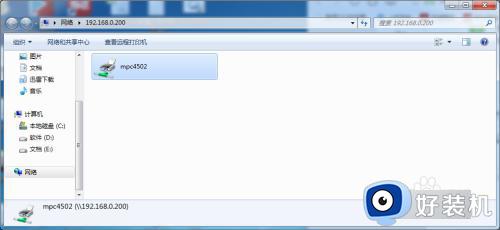
4、我们右键打印机,点击连接。
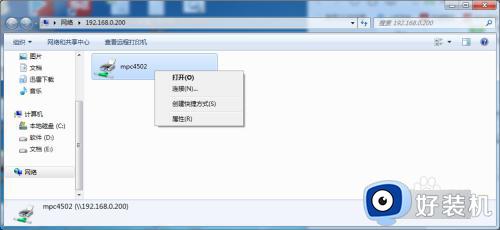
5、然后连接之后它会显示找不到驱动,我们点击确定键,因为网络打印机是需要驱动的我们把驱动放进去就可以了。

6、点击从磁盘安装。
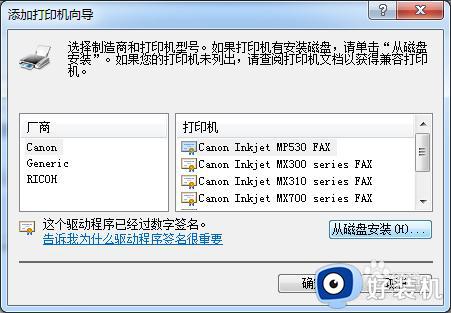
7、选择我们的驱动文件路径点击确定键,这样我们的打印机就安装完成了。

8、然后点击开始菜单、设备和打印机就可以看到我们刚刚连接的那台打印机了。
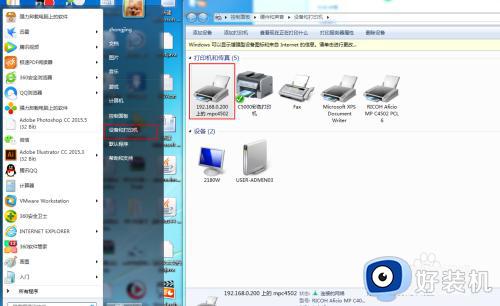
以上就是小编带来的win7网络共享打印机如何连接全部内容了,有遇到过相同问题的用户就可以根据小编的步骤进行操作了,希望能够对大家有所帮助。