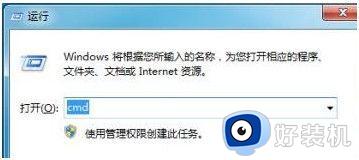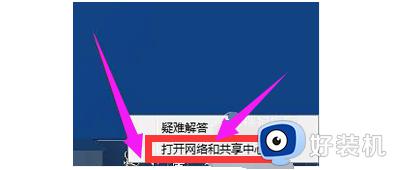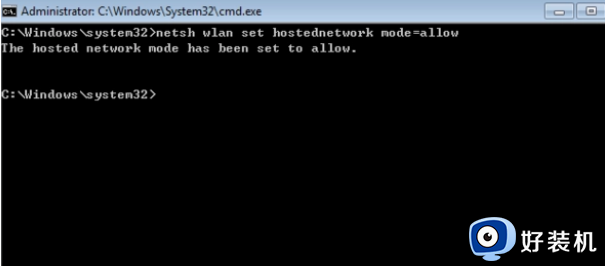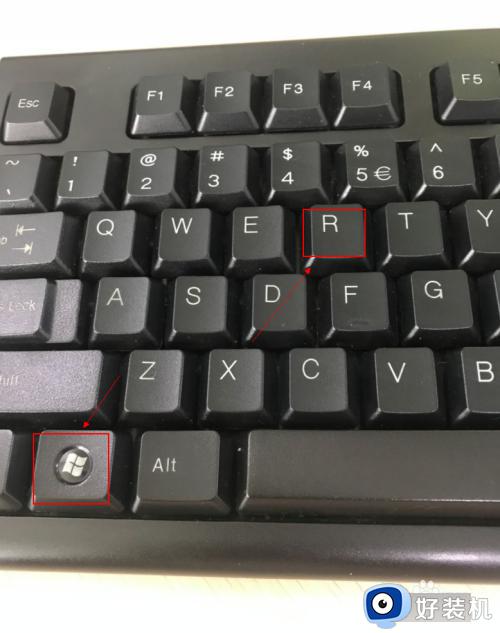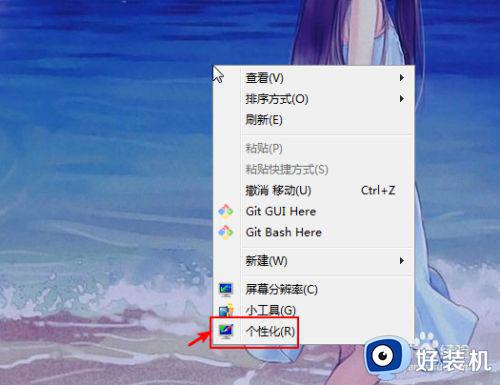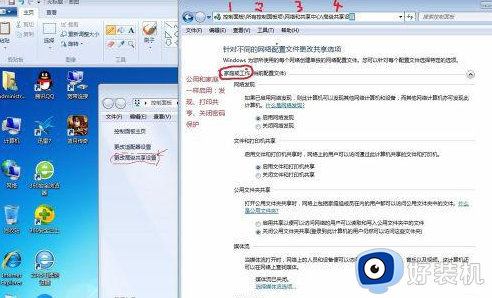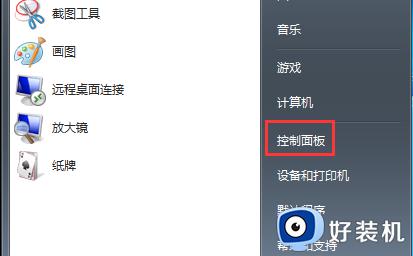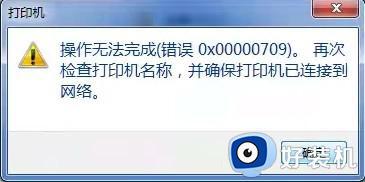win7打不开网络和共享中心怎么办 win7无法打开网络和共享中心解决方法
时间:2023-11-06 09:44:06作者:xinxin
在初次启动win7系统之后,我们都需要给电脑进行网络连接设置,这时就需要打开桌面右下角的网络和共享中心功能,然而最近有用户却反馈自己win10电脑中的和共享中心打不开了,对此win7打不开网络和共享中心怎么办呢?这里小编就给大家带来的win7无法打开网络和共享中心解决方法。
推荐下载:win7纯净版iso
具体方法:
1、首先点击电脑桌面左下角的【菜单】按钮,如图所示。

2、然后点击【运行】选项,如图所示。

3、输入【Services.msc】命令,点击【确定】按钮,如图所示。
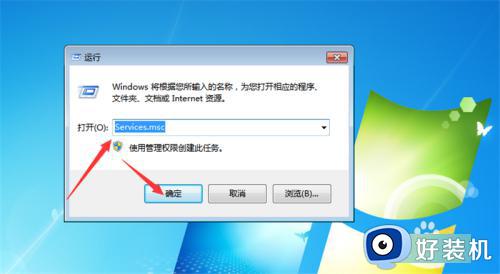
4、然后在里面双击【Network List Service】服务,如图所示。
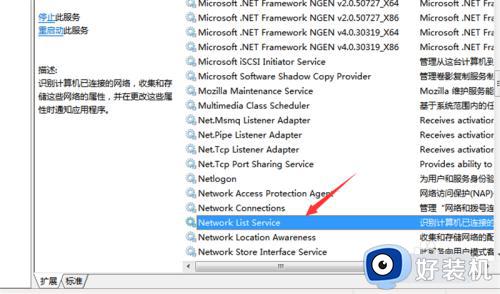
5、然后弹出来的窗口,点击【常规】选项,如图所示。
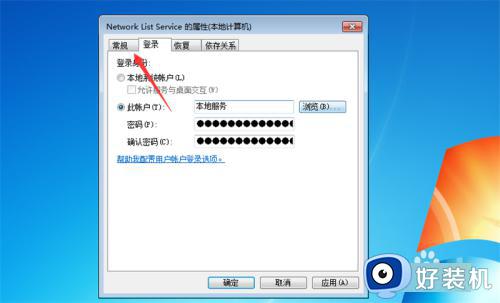
6、然后将启动类型设置成自动,点击启动可以启动服务,点击【确定】保存设置,这样就可以解决这个问题,如图所示。
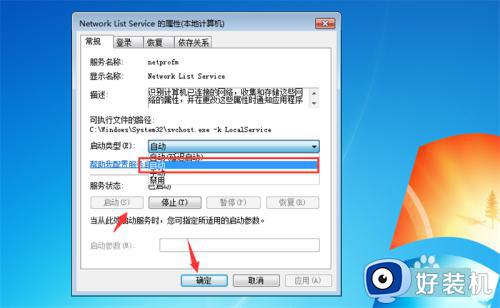
综上所述就是小编带来的win7无法打开网络和共享中心解决方法了,有出现这种现象的小伙伴不妨根据小编的方法来解决吧,希望能够对大家有所帮助。