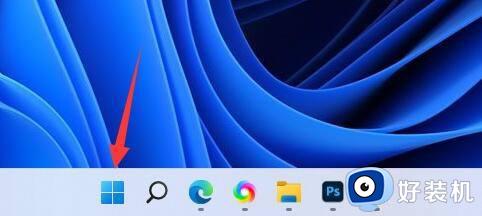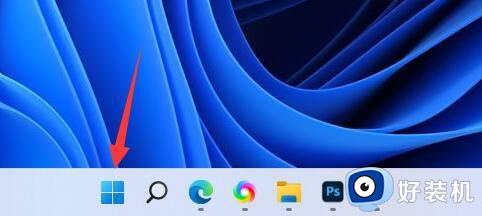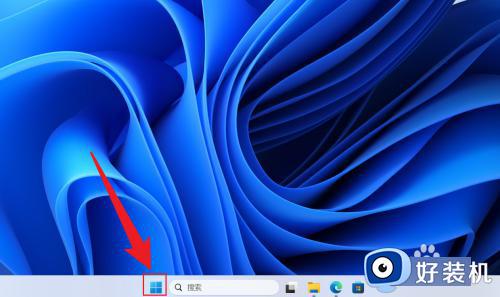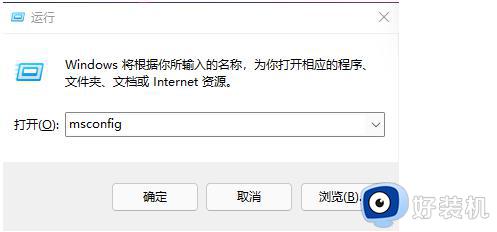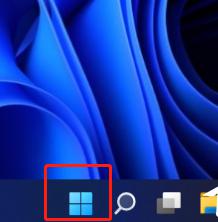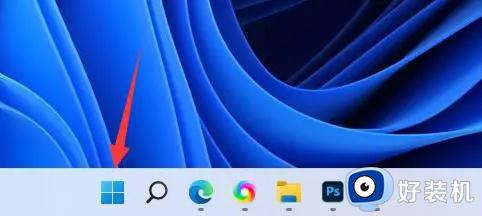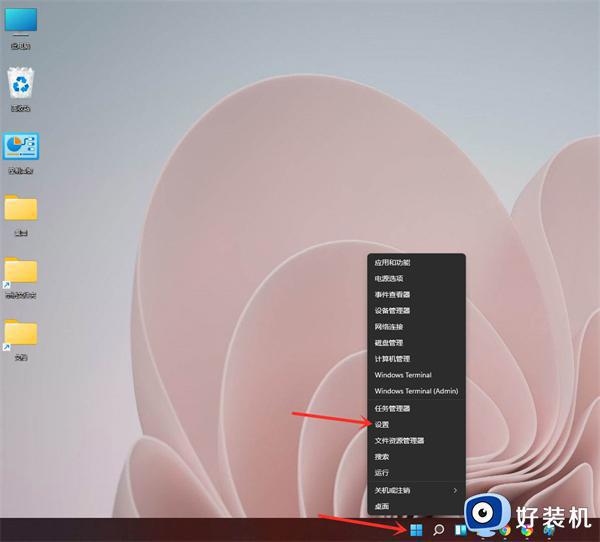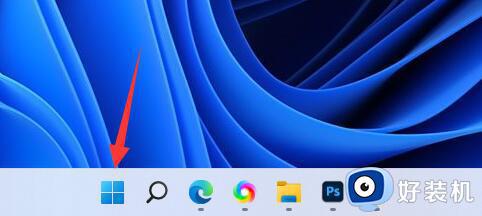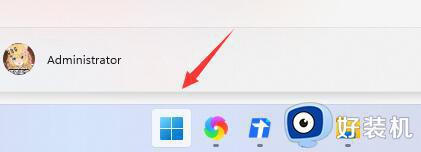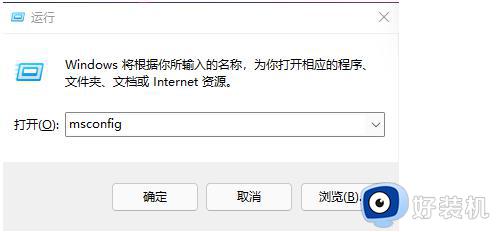win11添加开机启动项设置方法 win11在哪里设置开机启动项
时间:2022-02-21 09:44:22作者:xinxin
每次在启动win11纯净版电脑的过程中,系统中一些程序也会默认启动,这时往往会对电脑的开机速度有着一定的影响,而且这些win11开机启动项中大多属于用户不需要的,因此有些用户就想要添加一些日常需要的程序当做开机启动项,那么win11在哪里设置开机启动项呢?今天小编就来教大家win11添加开机启动项设置方法。
具体方法:
1、右键点击任务栏上的【开始】按钮,在弹出的菜单中点击【设置】,打开win11设置界面。
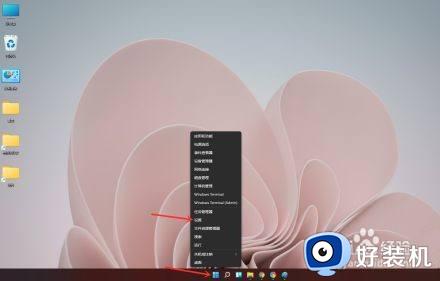
2、进入应用界面,点击【启动】选项。
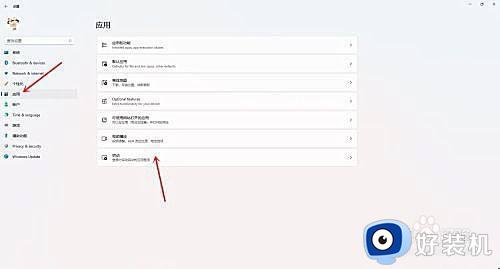
3、在启动应用列表中找到要关闭的应用,关闭右侧的开关即可。
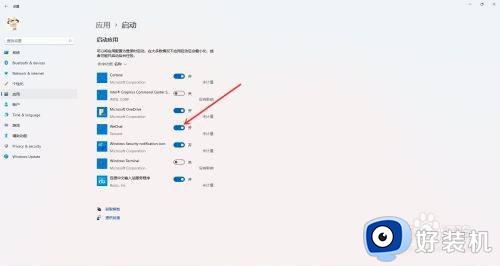
4、结果展示。
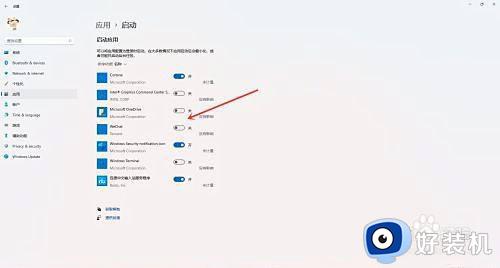
以上就是小编教大家的win11添加开机启动项设置方法了,还有不懂得用户就可以根据小编的方法来操作吧,希望能够帮助到大家。
相关教程:
win11开机启动在哪设置