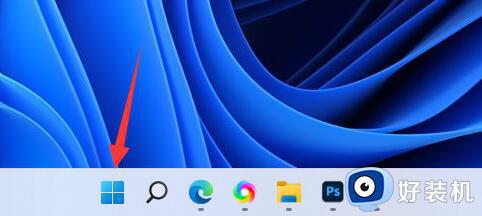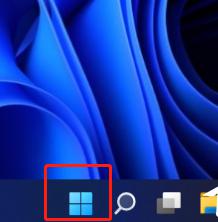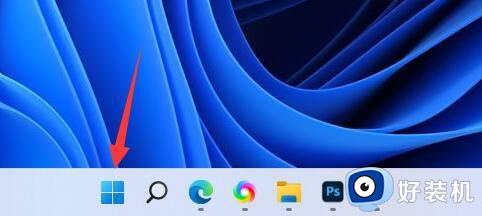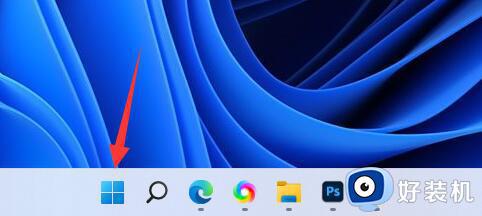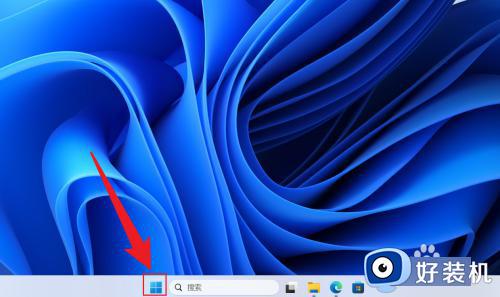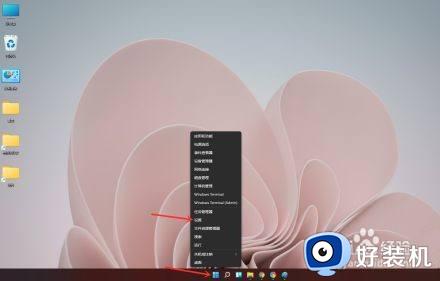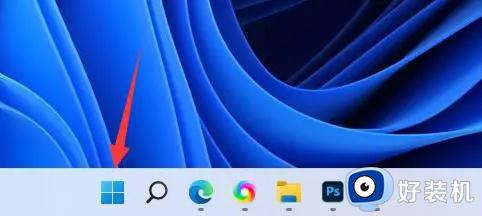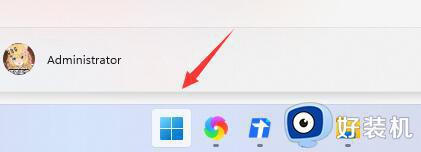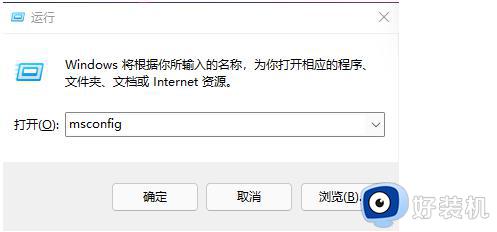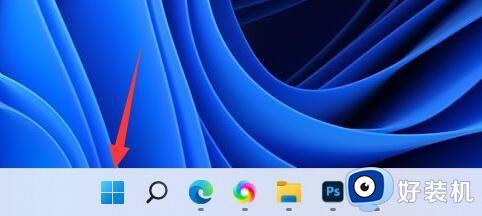win11怎么添加软件开机启动 win11添加软件开机启动项设置方法
时间:2024-03-05 10:34:38作者:xinxin
每次在启动win11专业版电脑的过程中,除去微软系统相关的服务功能会随之启动之外,还有安装的一些程序也会启动,当然对于win11电脑中一些常用的软件,我们也可以将其添加到开机启动项中来实现,那么win11怎么添加软件开机启动呢?在文本中小编就来教大家win11添加软件开机启动项设置方法。
具体方法如下:
第1步、首先点击下方开始菜单,如图所示。
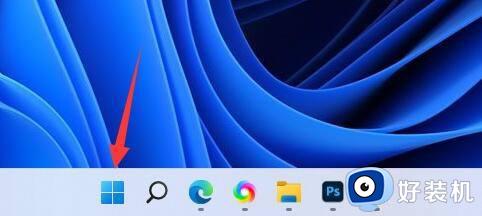
第2步、接着打开其中的“设置”

第3步、再点击左边栏的“应用”选项。
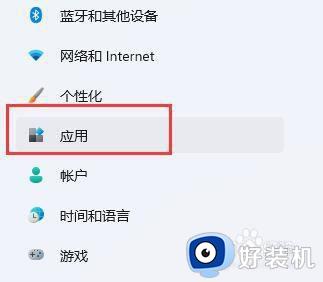
第4步、然后点击其中的“启动”设置。
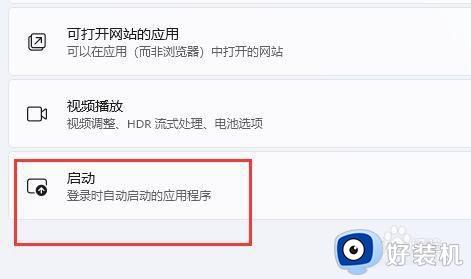
第5步、在图示位置就可以添加开机启动项了。
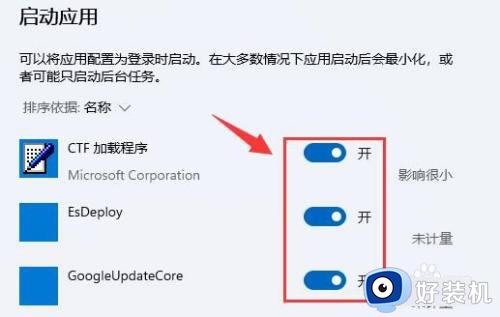
上述就是小编告诉大家的win11添加软件开机启动项设置方法了,有遇到过相同问题的用户就可以根据小编的步骤进行操作了,希望能够对大家有所帮助。