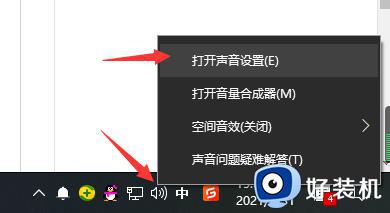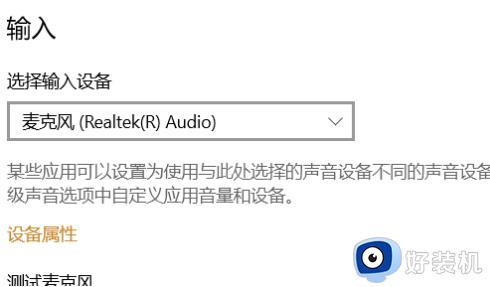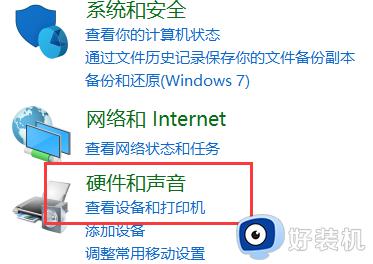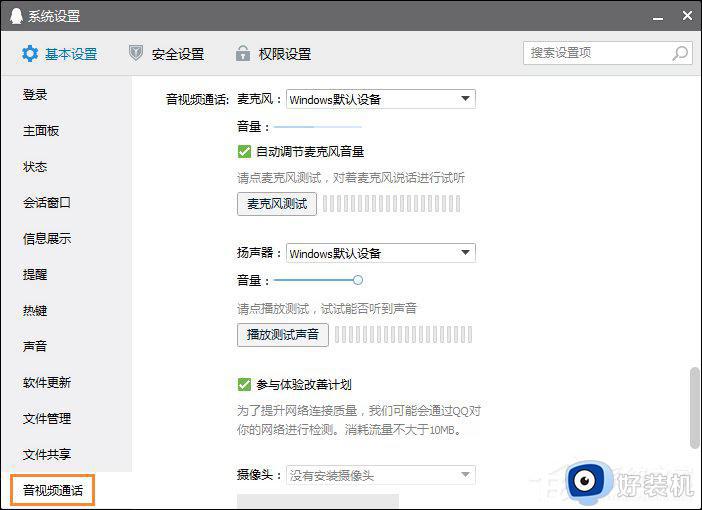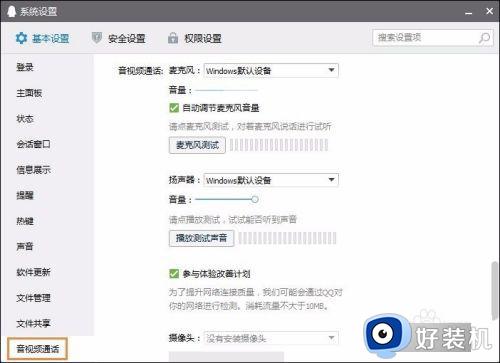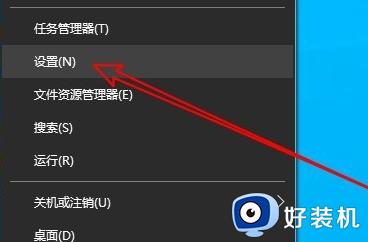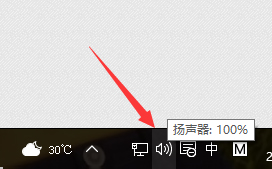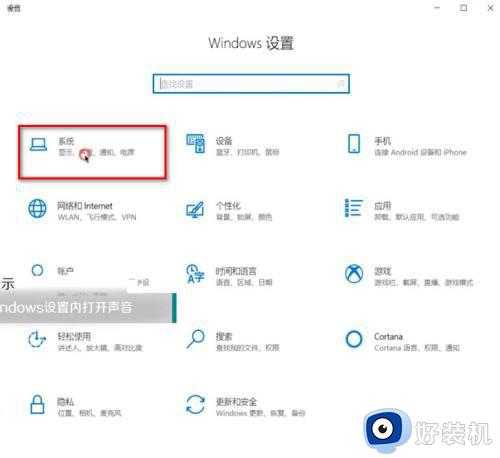win10电脑麦克风没声音怎么设置 win10电脑麦克风说话没声音怎么解决
我们在使用win10电脑的时候可能会需要用到电脑的麦克风功能,有些用户就在使用win10电脑的时候发现电脑的麦克风总是会出现没声音的情况,那么win10电脑麦克风说话没声音怎么解决呢?今天小编就给大家带来win10电脑麦克风没声音怎么设置,操作很简单,大家跟着我的方法来操作吧。
推荐下载:雨林木风win10旗舰版
方法如下:
方法一:
1、右击一下我的电脑,打开“管理”,查看“设备管理器”中“音频输入和输出”下有没有正确识别到你的耳麦。
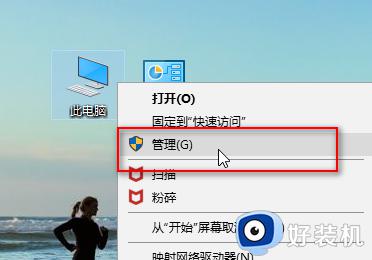
2、可以打开设备管理器窗口后,插拔一下你的二级/耳麦。查看“音频输入和输出”下是否能正确识别到你的设备。
如果不能正确识别,应该检查设备连接线有没有问题,或者重新安装一下音频驱动。
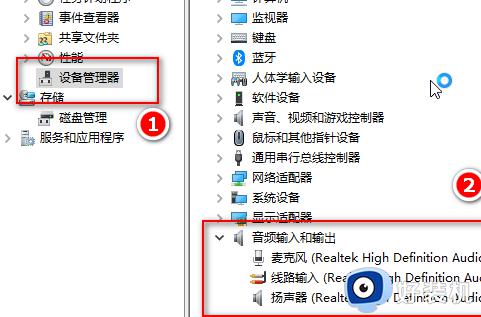
方法二:
1、点击开始菜单图标,打开设置,找到“隐私”下的“麦克风”,确保麦克风设置已经打开了。
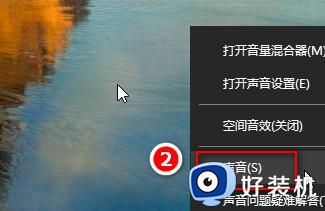
2、在桌面右下角找到声音图标,右键一下,点击“声音”。
如果桌面上没有声音图标,可以打开控制面板,找到“硬件和声音”,接着点击“管理音频设备”。
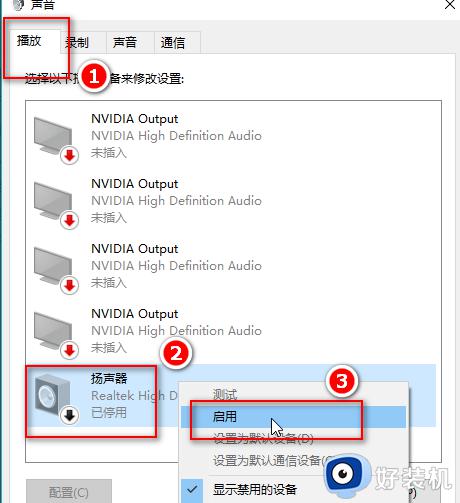
3、在“播放”选项卡下,点击“扬声器”,
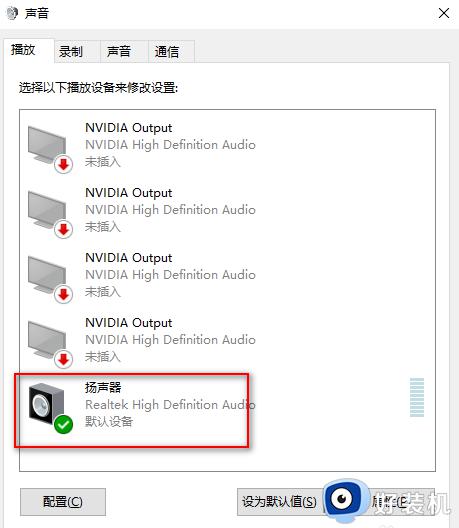
4、右键一下,选择“启用”,这样就可以用耳麦听到声音了。
5、在“录制”选项卡下,点击“麦克风”,右键一下,选择“设置为默认设备”和“设置为默认通信设备”。
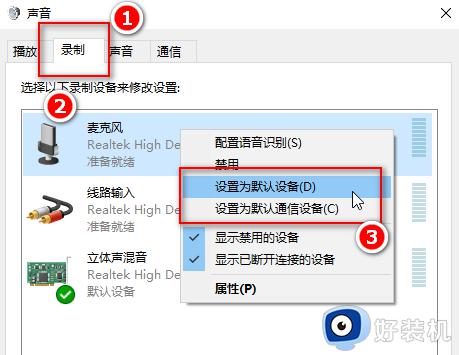
然后点击麦克风属性,根据需要调整一下。
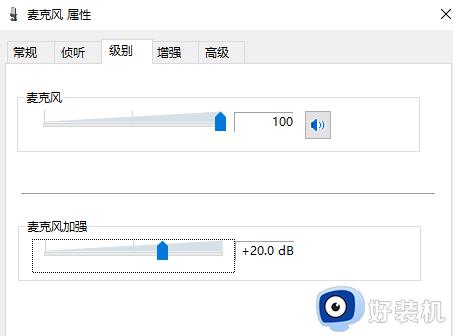
6、点击“立体声混音”,右键一下,选择“禁用”。
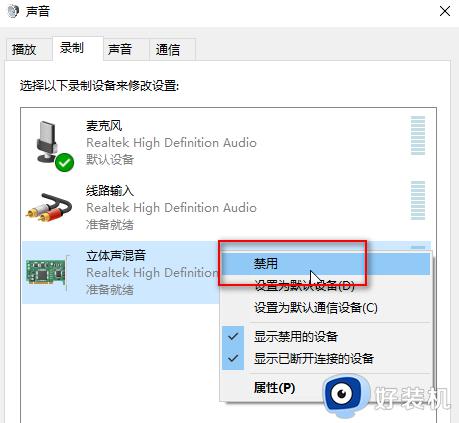
7、最后我们对着耳麦发出一点声音,就会看到麦克风处有反应,最后点击“确定”。这样,你既可以正常听到声音,又可以录音啦。
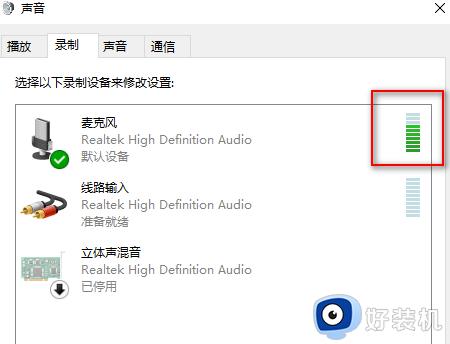
以上就是win10电脑麦克风没声音怎么设置的全部内容,如果有遇到这种情况,那么你就可以根据小编的操作来进行解决,非常的简单快速,一步到位。