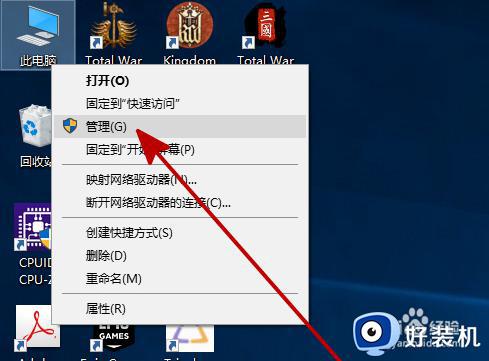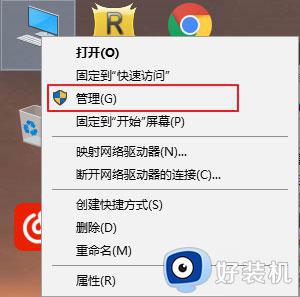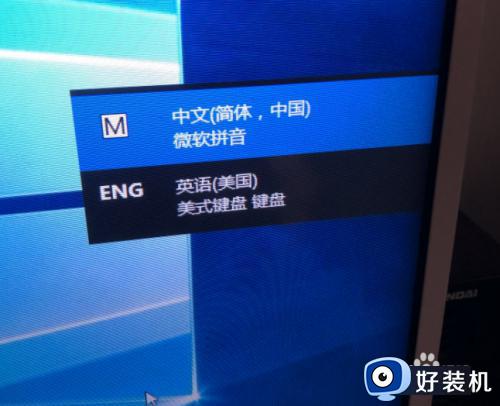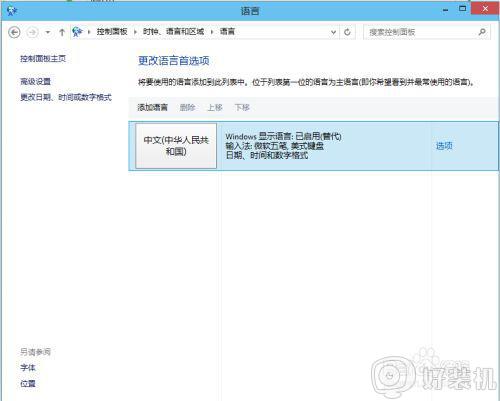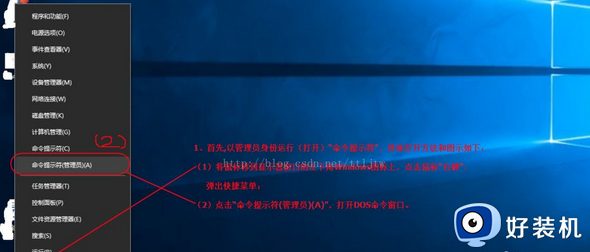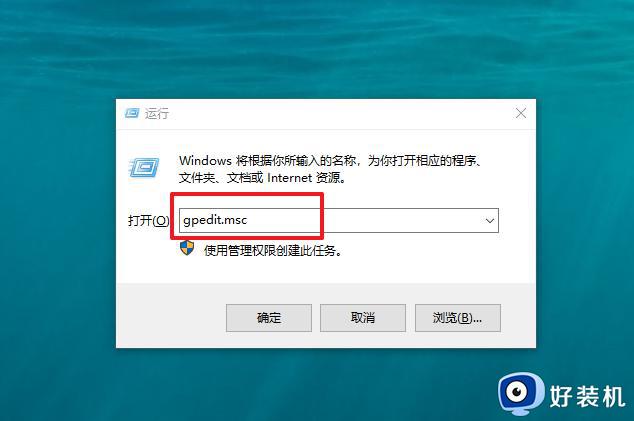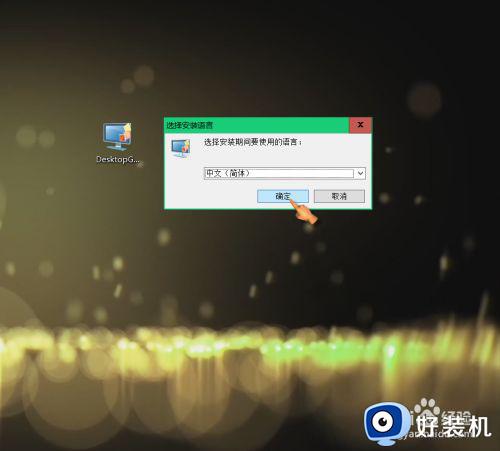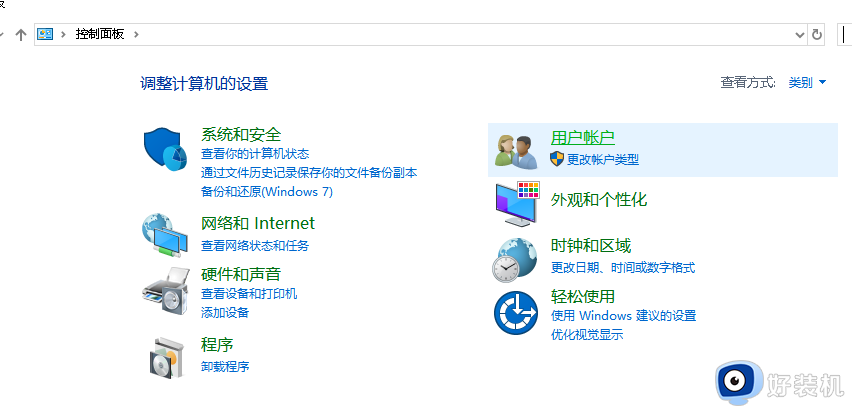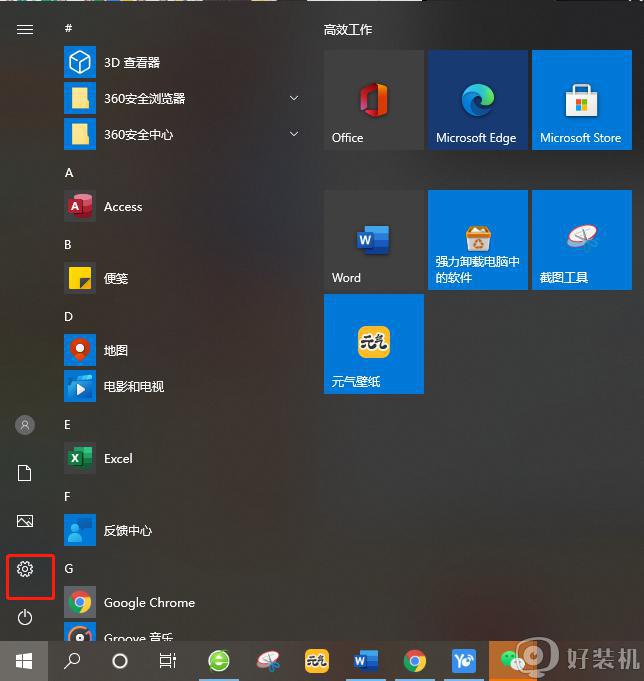win10如何添加新的硬盘 win10添加新磁盘的方法
时间:2023-02-23 16:00:37作者:qin
相信有很多用户朋友们和我一样使用的都是win10专业版系统,如果我们的电脑默认磁盘分区很少,那么你们知道该怎么添加磁盘吗?只需要打开此电脑图标,在计算机管理页面点击磁盘管理选项简单几步操作就好了,那么下面来和我一起看看win10电脑如何添加磁盘的具体方法吧。
具体方法如下:
1、首先在桌面上右键”此电脑“,在弹出来的列表中找到”管理“并打开。
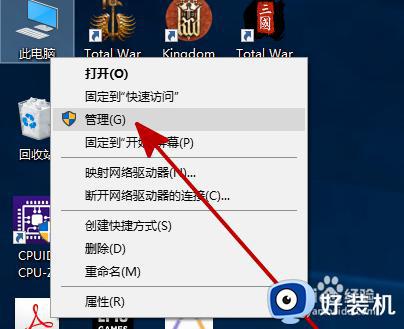
2、在”管理“中找到并打开”磁盘管理“。
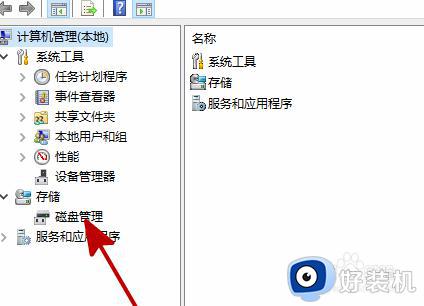
3、在”磁盘管理“中找到和你所安装硬盘名字相同但无法打开的同名硬盘,并右键
此硬盘,在弹出来的列表中找到”更改驱动器号和路径“并打开。
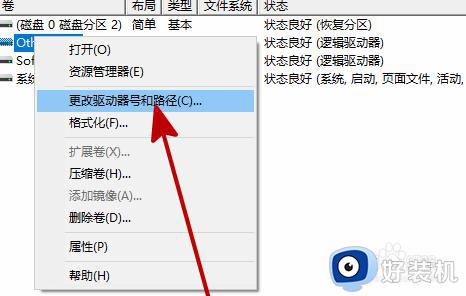
4、在弹出的对话框中点击”添加“。
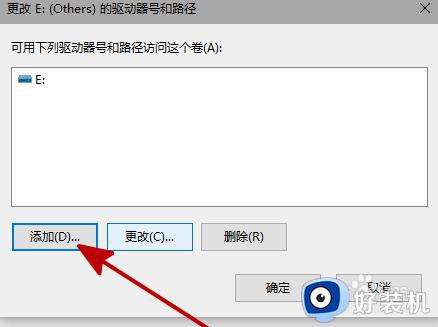
5、在新弹出的对话框中,点击”分配一下驱动器号”并确定。
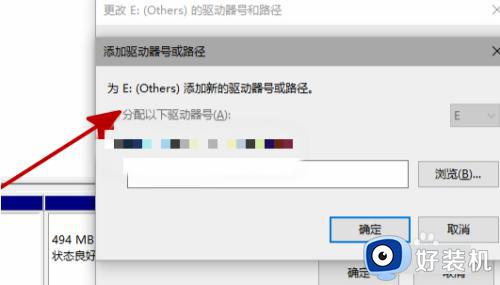
6、最后重启资源管理器,即可看到新安装的硬盘已经恢复显示了。
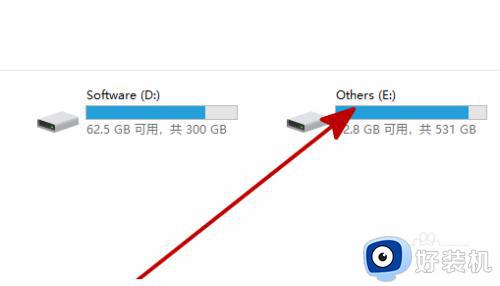
以上就是小编为您带来的关于win10添加新磁盘的方法的全部内容,跟着上面的步骤一步步来进行操作吧,想要更过多资讯请关注好装机。