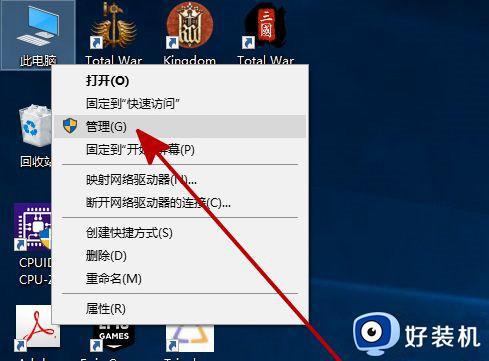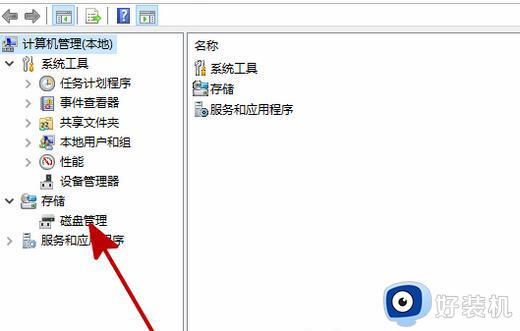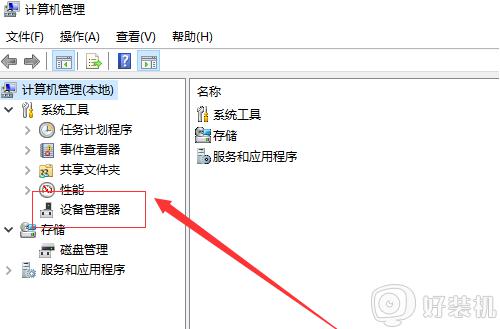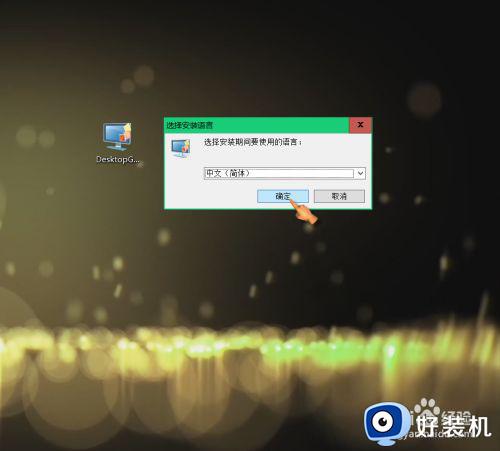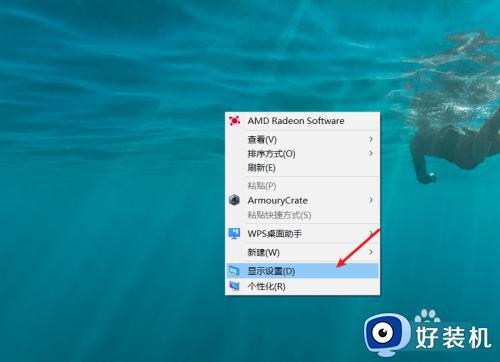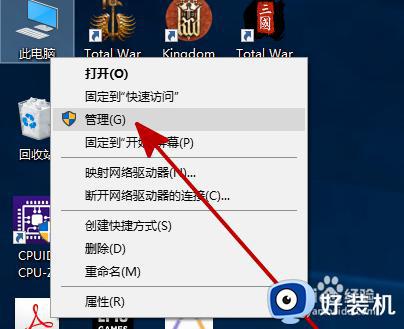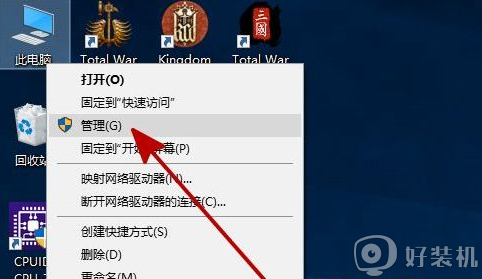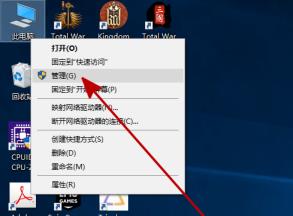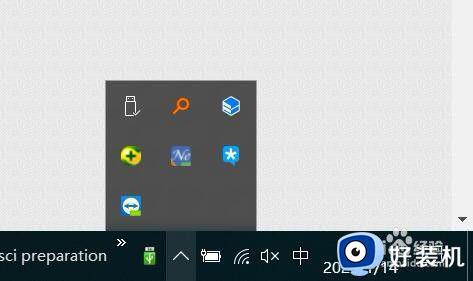win10添加硬盘不显示怎么办 win10添加硬盘后不显示处理方法
时间:2023-04-20 10:34:39作者:xinxin
当win10电脑使用时间过长时,往往会使得内存出现不足的情况,这时在对电脑内存清理无效的情况下可以选添加硬盘来扩充,可是有用户在给win10系统添加完硬盘之后却没有显示出来,对此win10添加硬盘不显示怎么办呢?这里小编就来教大家win10添加硬盘后不显示处理方法。
推荐下载:win10纯净版64位免激活
具体方法:
1、首先在桌面上右键”此电脑“,在弹出来的列表中找到”管理“并打开。
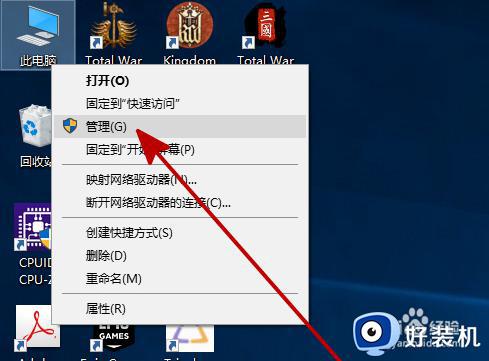
2、在”管理“中找到并打开”磁盘管理“。
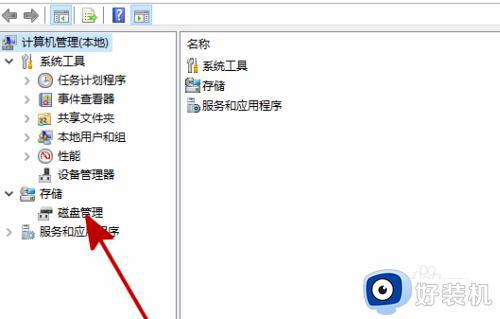
3、在”磁盘管理“中找到和你所安装硬盘名字相同但无法打开的同名硬盘,并右键此硬盘,在弹出来的列表中找到”更改驱动器号和路径“并打开。
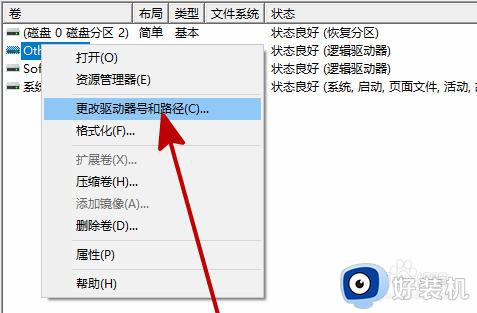
4、在弹出的对话框中点击”添加“。
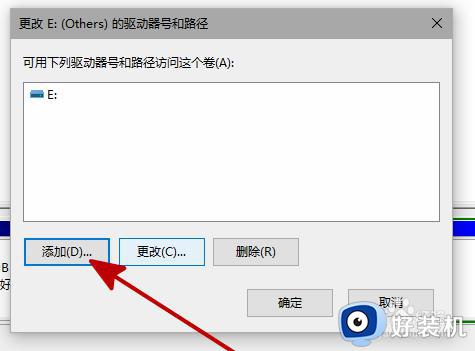
5、在新弹出的对话框中,点击”分配一下驱动器号”并确定。
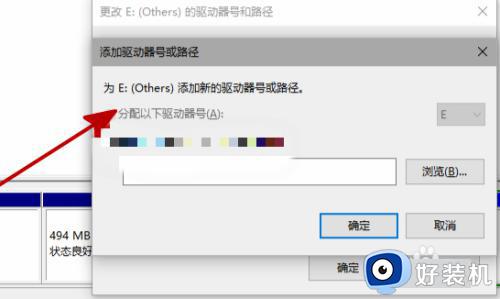
上述就是小编给大家讲解的win10添加硬盘后不显示处理方法了,碰到同样情况的朋友们赶紧参照小编的方法来处理吧,希望能够对大家有所帮助。